※『店舗アップ♪』用郵便番号更新手順です。
~~~~~~~~~~~~~~~~~~~~~~~~
(『頑張れ♪店長!』ユーザー様は操作は行わないで下さい。)
※郵便番号更新は時間のかかる操作です。(20分以上かかる場合もあります。)
お手すきのときに更新作業をお願いいたします。
※この手順により、地域別に登録頂いている配送日数が消去されることはございません。
※実行前に店舗アップフォルダのコピーをお取りください。
手順通りに進めなかった場合には、事前にお取り頂いたコピー内のマスタフォルダ内に「M_配送マスタ」がございます。
こちらを店舗アップのマスタフォルダ内に上書きしてください。
郵便番号更新前の状態に戻ることができます。
日本郵便からダウンロードする圧縮ファイルは「zip」形式です。
それに伴い、郵便番号更新を行うためには、「zip」形式のファイルを解凍ソフトが
必要となります。解凍するソフトをお持ちでない場合、ブラウザで「zip解凍ファイル」等で
検索を行い、解凍ソフトをインストールして頂くことをおすすめします。
■郵便番号更新(2023年12月28日更新データ分)■
【1】準備
1.『店舗アップ』メニュー画面より、『郵便番号更新』ボタンをクリックします。
【2】KEN_ALL.CSVのダウンロード
1.『店舗アップ』の画面上部にある、『郵便番号』ボタンを押下します。
2.『日本郵便』の『読み仮名データの促音・拗音を小書きで表記するもの』
ページが表示されます。
3.『→zip形式でのダウンロードはこちら』のアンカーをクリックします。
4.『日本郵便』の『読み仮名データの促音・拗音を小書きで表記するもの(zip形式)』
ページが表示されます。
5.『都道府県一覧』の『全国一括』のアンカーをクリックし、
『ken_all.zip』ファイルをダウンロードします。
6.ダウンロードが完了しましたら、『ken_all.zip』ファイルを解凍してください。
『KEN_ALL.CSV』ができます。
【3】JIGYOSYO.CSVのダウンロード
1.『店舗アップ』の画面に戻り画面上部にある、『事業所』ボタンを押下します。
2.『日本郵便』の『事業所の個別郵便番号データダウンロード』ページが
表示されます。
3.『→zip形式でのダウンロードはこちら』のアンカーをクリックします。
4.『日本郵便』の『事業所の個別郵便番号データダウンロード(zip形式)』
ページが表示されます。
5.『最新データのダウンロード』のアンカーをクリックし、『jigyosyo.zip』
ファイルをダウンロードします。
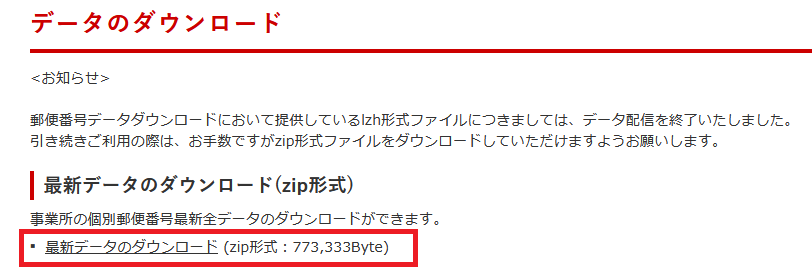
6.ダウンロードが完了しましたら、『jigyosyo.zip』ファイルを解凍してください。
『JIGYOSYO.CSV』ができます。
【4】郵便番号の更新
1.『更新』ボタンを押下します。表示されたダイアログにて、OKを押下します。
『店舗アップ』内の、古い郵便番号データが削除されます。お待ちください。
2.『KEN_ALL.csvを選択して下さい。』というダイアログが表示されましたら、
OKを押下します。
3.『ファイルを開く』ダイアログが表示されますので、『KEN_ALL.CSV』ファイルを
開きます。郵便番号データの取り込み処理が動きます。お待ちください。
4.続いて、『JIGYOSYO.csvを選択して下さい。』というダイアログが表示されます。
OKを押下します。
5.『ファイルを開く』ダイアログが表示されますので、『JIGYOSYO.CSV』ファイルを
開きます。事業所の郵便番号データの取り込み処理が動きます。お待ちください。
6.処理が完了しましたら、メニュー画面に戻り、「配送日数設定画面」ボタンを
クリックします。切り替わった画面のレコード数が『1892』以上に
なっていれば完了です。
※画像はレコード数を表示している箇所の確認用です。
上記で記載された件数と異なる場合がございます。
【5】配送情報更新
1.検索ボタンをクリック。
左から3つ目の項目に*を入力し画面上部の「除外」をクリックしEnter。
「この検索条件に一致するレコードがありません。」と表示されるようでしたら、
「キャンセル」を押し、「3.」に進んでください。
2.一致するレコードが該当しますと、郡市区が空欄のレコードが表示されます。
画面上部の『レコード』から『対象レコード削除』を選んで削除して下さい。
3.検索ボタンをクリック。
日数に * を入力し画面上部の「除外」をクリックしEnter。
「この検索条件に一致するレコードがありません。」と表示されるようでしたら、
「キャンセル」を押して下さい。【6】へ進んでください
4.配達日数が空欄のレコードが表示されます。
配達日数、配送時間の設定をお願いいたします。
※配送方法が空欄の場合もあります。
※配達日数はその地域への到着日数を入力。
配達時間に関しては、午前中到着する地域は1、午後は3、夕方は5、
指定できない地域は7、以上のように設定お願いいたします。
※配送方法を複数使用されいてる場合には、1つ目を入力しますと、
2つ目、3つ目…と入力できるようになります。










