下記のように『頑張れ♪店長!』のフォルダ内にございます、
『楽天ペイ_更新』ファイルを開きます。
画面上部の『ウインドウ』メニュー→『ウインドウを表示』→『楽天ペイ_更新』を選択してください。
赤枠 or 青枠部分のいずれかにあるかと思います。
※どちらにもない場合は、以下の方法でファイルを開いてください。
※この先もウインドウを表示で見つからない場合は、下記の方法でファイルを探してください。
・FileMaker Serverをご利用されていない場合
親機PCのCもしくはDドライブに『頑張れ♪店長!』フォルダがございます。
そのフォルダ内にありますので、ご確認ください。
・FileMaker Serverをご利用している場合
★FileMaker 17~
左上の『ファイル』メニュー→『ホスト』→『ホストを表示』
ローカルからサーバー機名を選択し、右側から該当のファイルを選択しますと、
開くことが出来ます。
1.〇ファイル名:楽天ペイ_更新
※『頑張れ♪店長!』.fp7~.fmp12を対象とした操作方法です。
リレーションの確認を行ってください。
ファイル→管理→データベース
リレーションのタブをクリックします。
画像で青く変えてある「注文情報_親受注番号」と「出力」を繋いでいる「=」をダブルクリックします。
ダブルクリックしましたら、以下の画像のようになっているかご確認をお願い致します。
なっていない場合は、右側がずれているかと思いますので、右側の一覧から、
「親受注番号」を選択し、変更ボタンをクリックしてください。
変更後、上記画像と一緒になっているか、ご確認をお願い致します。
続いて、「出力:送付先・商品情報_商品明細ID」と「出力」を
繋いでいる「=」をダブルクリックします。
ダブルクリックしましたら、以下の画像のようになっているかご確認をお願い致します。
なっていない場合は、右側がずれているかと思いますので、右側の一覧から、
「商品明細ID」を選択し、変更ボタンをクリックしてください。
変更後、上記画像と一緒になっているか、ご確認をお願い致します。
続いて、「更新結果:注文情報」と「更新結果」を
繋いでいる「=」をダブルクリックします。
(これまでの画面から下に少しスクロールした位置にあります。)
ダブルクリックしましたら、以下の画像のようになっているかご確認をお願い致します。
なっていない場合は、右側がずれているかと思いますので、右側の一覧から、
「親受注番号」を選択し、変更ボタンをクリックしてください。
変更後、上記画像と一緒になっているか、ご確認をお願い致します。
次に、画面上部の「フィールド」タブをクリックします。
すぐ下にある「テーブル(B)」から「出力」を選びます。
大きな一覧画面内にある、「親受注番号」の行をダブルクリックで開きます。
『フィールド「親受注番号」のオプション』画面が開きます。
「入力値の自動化」タブ内にある、ルックアップ値の右にある「指定」を押します。
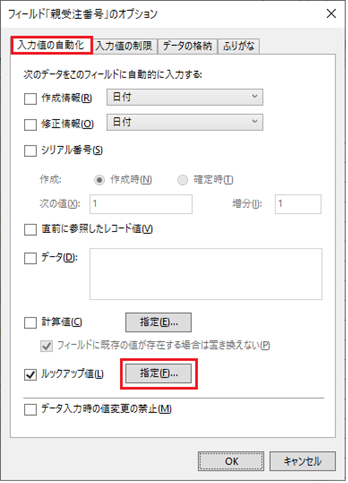
『フィールド「親受注番号」のルックアップ』画面が開きます。
画面左下の一覧から「親受注番号」が選ばれていることを確認してください。
選ばれていない場合、「親受注番号」を選び直してOK、OKと閉じます。
修正は以上です。









