※複数台のPCでご利用の場合は作業を行うPCにお気を付けください。
・ファイルメーカーサーバーをご利用の場合は
作業を行うPC以外の全てのクライアントのPC(子機)の
ファイルメーカーを閉じた状態で作業してください。
・ファイルメーカーサーバをご利用でない場合は、
クライアントのPC(子機)のファイルメーカーは全て閉じていただき
ホストのPC(親機)にて作業を行ってください。
※事前にバックアップをお取りの上で作業を行ってください。
1頑張れ♪店長のメニュー画面を開き『受注確認画面』ファイルを開きます。
画面上部の『ウインドウ』メニューを開き、青枠部分に無ければ、
『その他のウインドウ』を選択して『受注確認画面』ファイルを開きます。
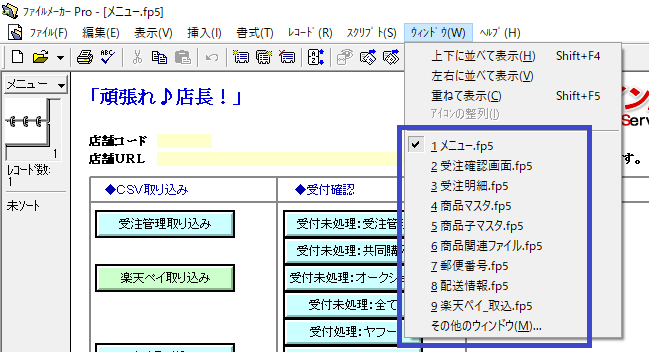
※どちらにもない場合は、以下の方法でファイルを開いてください。
※この先もウインドウを表示で見つからない場合は、下記の方法でファイルを探してください。
・ファイルメーカーサーバーをご利用されていない場合
親機PCのCもしくはDドライブに頑張れ♪店長!のフォルダがございます。
こちらの中にありますので、ご確認ください。
・ファイルメーカーサーバーをご利用している場合
『ファイル」メニュー→『共有ファイルを開く』を選択して
一覧から該当のファイルを選択し『開く』ボタンを押下しますと、ファイルを開くことが出来ます。
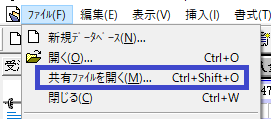

2画面上部の『ファイル』メニューから『フィールドの定義』を選択します。

3フィールド定義画面にて一覧の『送料入力』を選択し、
『オプション』ボタンを押下します。
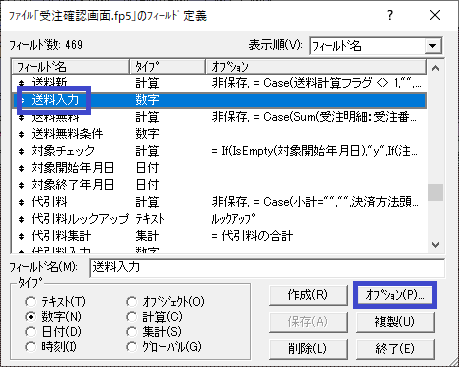
4オプション画面にて『入力値の自動化タブ』を表示し、
『ルックアップ値』の『指定』ボタンを押下します。
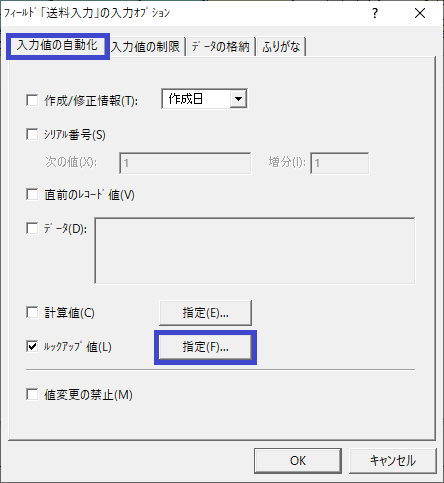
5ルックアップ画面にて右上のプルダウンを『受注明細:受注番号昇順』にし、
左下の一覧の『送料入力』を選択してその下にあるチェックボックスのチェックを外し、
『OK』ボタン→『OK』ボタンでルックアップ画面とオプション画面を閉じます。
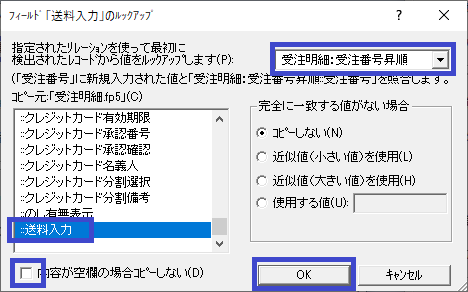
6『終了』ボタンで定義画面を閉じます。
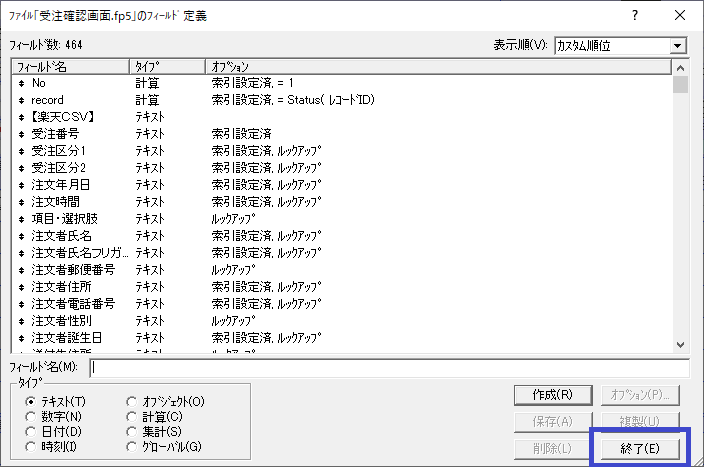
修正は以上です。
一度ファイルメーカーを閉じてから、通常通り頑張れ♪店長!を起動してご利用ください。









