ファイルの最適化を行う方法
最適化を行う前に、必ず全体のバックアップを取ってから行うようにしてください。
また、慣れるまでは翌日が弊社休業日での実行は避けて頂きますようお願い致します。
最適化を行いたいファイルを開き、左上のファイル→名前を付けて保存をクリックします。
最適化は、サイズの大きいファイルに対して行うと効果大です。
※FileMakerServerを利用している場合は、 FileMakerServerを停止させ、
該当のファイルをFileMaker ProがインストールPCに移動させる必要があります。
バックアップファイルではなく、最新のファイルに対して行う必要があります。
ご不明点がありましたら、ご連絡をお願い致します。
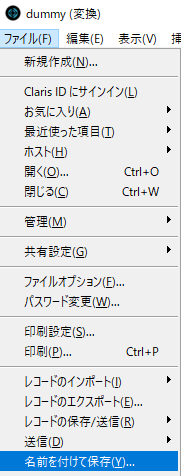
ダイアログが表示されますので保存場所を任意の場所に設定し、(※1)
保存形式を最適化(サイズ小)に変更し、保存してください。
またファイル名は、●●●(コピー)のままにしてください。
(※1)保存場所は、最適化yyyymmddなどのフォルダを作成し、
保存することをお奨めします。
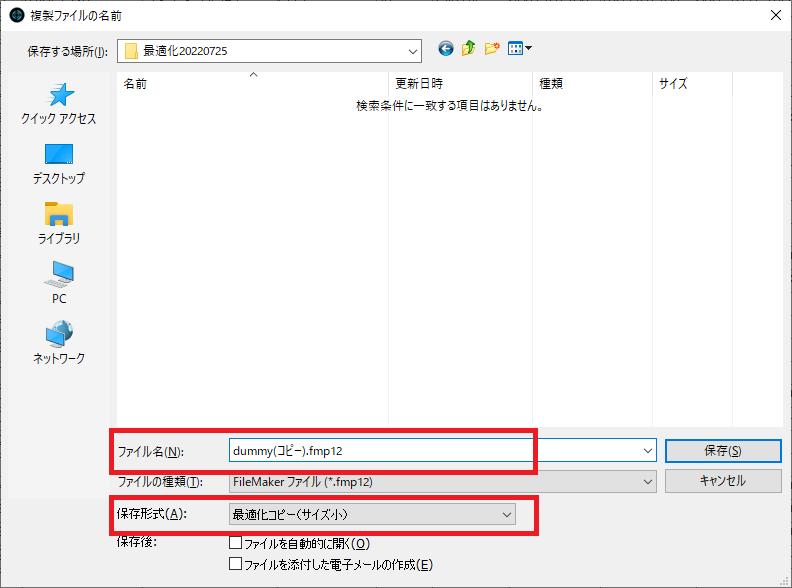
最適化が始まりますと、以下のようなダイアログが表示されます。
ダイアログが消えましたら、最適化完了です。
※ファイルサイズが小さい場合は、ダイアログが表示されない場合があります。
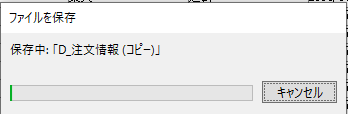
最適化が完了しますと、保存した場所に、●●●(コピー)というファイルが
出来上がっています。

ファイル名を変更し、(コピー)を削除し、元のファイル名に変更してください。
上記の場合は、「dummy」に変更します。スペースなどが残らないように注意してください。
※拡張子(fp5, fp7, fmp12)が表示されている場合は、拡張子は残したままにしてください。

ファイル名の変更が完了しましたら、変更後のファイルをコピーし、
ファイルが元々あった場所(FileMakerServerを利用中の場合は、サーバー側)に
貼りつけます。上書きを聞いてきますので、上書き保存を行ってください。
上書きが完了しましたら、最適化は完了です。
上記作業完了後、店舗アップ♪、頑張れ♪店長!を立ち上げ直近まで処理していたデータが
残っているかご確認ください。
誤ったファイルを上書きしてしまった、最適化ではなくデータなしコピーにしてしまったなどの
場合にはすぐにバックアップを戻してください。
最適化したほうが良いファイル
すべてのファイルを行ったほうが良いですが、ファイル数が多いので、
特に行ったほうが良いファイルを以下にまとめてみました。
★とても時間がかかる可能性がある
D_注文情報、D_送付先情報、D_販売商品情報、D_送信済メール、D_顧客(M_顧客)
★ほとんど時間がかからない
I_受注管理、I_伝票印刷、I_取込時設定、I_取込_●●
★とてもとても時間がかかる可能性がある
頑張れ店長、送信メール、顧客登録(ない場合あり)
★ほとんど時間がかからない
denpyo、取込フィルター●●
★とてもとても時間がかかる
受注確認画面 受注明細 送信メール
★ほとんど時間がかからない
1伝票印刷 2伝票印刷明細 3注文明細 4注文詳細(ない場合あり)
取込ファイル各種(basket ystoreなど・・・店舗様ごとにファイル名が異なるので、
ご連絡ください)









