『店舗アップ♪』『頑張れ♪店長!』に取り込ませる注文データのダウンロード方法と出荷通知のアップロード方法を記載いたします。
注文データの取得
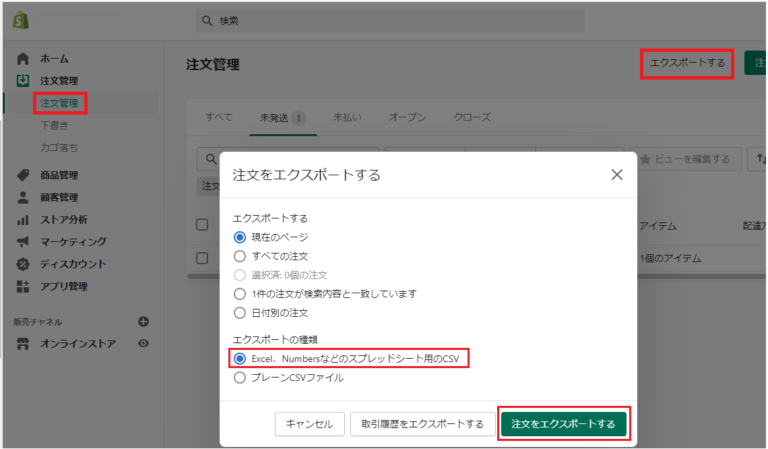
ダウンロード手順
【1】注文管理に入り、ダウンロードしたい対象を絞り込みます。
【2】右上の「エクスポートする」を押し、画像のようにエクスポートの種類を選択後、
「注文をエクスポートする」に進む事でダウンロードが完了します。
出荷通知の反映
アップロード手順
アプリ「Upt:Bulk Fulfill & Paypal Sync」を利用しての出荷通知
『頑張れ♪店長!』『店舗アップ♪』から出力する出荷通知データは、
アプリ「Upt:Bulk Fulfill & Paypal Sync」を利用してアップロードいただきます。
アプリの追加をお願いいたします。(2024年10月時点 無料)
▼Shopify app store「Upt:Bulk Fulfill & Paypal Sync」
https://apps.shopify.com/bulk-fulfill?locale=ja
【1】ホーム画面にて「アプリ管理」に入り、「Upt:Bulk Fulfill & Paypal Sync」を起動します。
※英語の画面が表示されますが、以下の通りに進めてください。
【2】「Choose your option」内の「Create Fulfillment」をクリック。
【3】「Add file to bulk process」ボタンがある点線枠内に、
『頑張れ♪店長!』『店舗アップ♪』から出力したデータをドラッグアンドドロップします。
(点線枠内をクリックして表示されるファイルを開くダイアログで、
出力したデータを選択するでも可。)
【4】「Create Fulfillment – Step 2. Mapping Header」画面に切り替わります。
複数あるプルダウンから、対応するものを選択してください。
・Order Number → ORDER_NAME
・Tracking Number → TRACKING_NUMBER
・Tracking company → TRACKING_COMPANY
・Tracking Prefix URL → TRACKING_URL
その他のプルダウンは選択不要です。右上の「Next step」で進みます。
【5】表示された画面右上の「Start Processing」を押して完了です。









