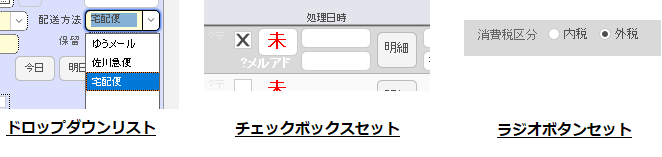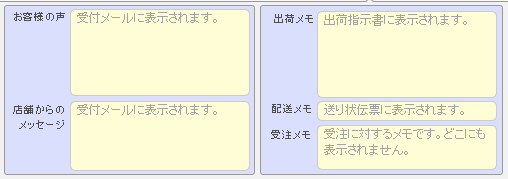本ページでは、レイアウトの調整方法をご紹介いたします。
FileMaker初心者の方にも挑戦しやすい内容となっていますので
業務の空き時間など、気軽にお試しください♪
※ご利用のFileMakerのバージョンにより表示の内容が異なります。
(本ページではFileMaker Pro 19を使用しております。)
※対応を行う際は事前に調整ファイルのバックアップをお取りください。
文字サイズ・色の変更
【1】表示>レイアウトモードに切り替える
【2】調整対象のオブジェクトを選択する
【3】インスペクタの「外観」タブをクリック
※インスペクタが非表示の場合は、表示>インスペクタ から表示
【4】テキストのサイズ・色を選択
【5】表示>ブラウズモードに切り替える
テキストの追加
レイアウト上にフィールド名や注意書き・説明書きを追加出来ます。
【1】表示>レイアウトモードに切り替える
【2】画面上部にあるツールバーの「T」ボタンをクリック
【3】クリックし、テキストを入力
【4】カーソルを外し、レイアウトを整える
【5】表示>ブラウズモードに切り替える
既存のテキストをコピー&ペーストし、
ダブルクリックで編集することも可能です。
この場合は、文字色やサイズ・フォントの情報もコピー元から引き継ぐことが出来ます。
条件付き書式の設定
設定した条件に基づいて書式を変更出来ます。
【1】表示>レイアウトモードに切り替える
【2】調整対象のオブジェクトを選択する
【3】右クリック>条件付き書式
【4】「追加」をクリック
【5】条件に表示を変更する条件設定
【6】書式にて書式に反映する内容を設定
【7】「OK」で閉じる
【8】表示>ブラウズモードに切り替える
【1】表示>レイアウトモードに切り替える
【2】調整対象のオブジェクトを選択する
【3】□マークにカーソルを当て、
拡大・縮小する方向へスライドする
【4】カーソルを外す
【5】表示>ブラウズモードに切り替える
ご自身での調整に不安があるという店舗様は
弊社でカスタマイズを代行することも可能です。
下記よりご覧いただけるセミナーのアーカイブ動画でも
レイアウトの調整方法やカスタマイズについてご紹介しています。
お困りの点がございましたら下記よりお気軽にお問い合わせください。