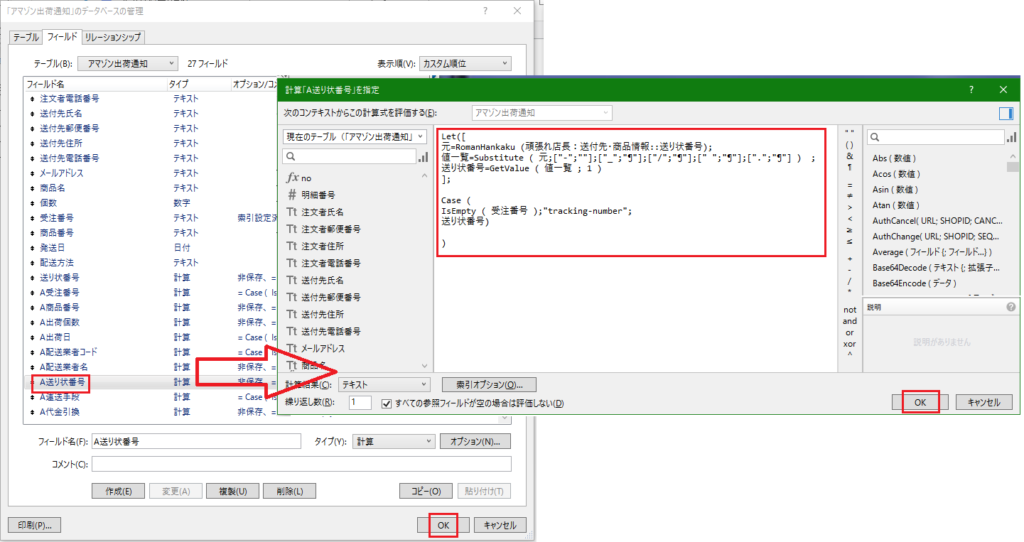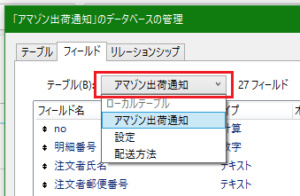ご利用のソフトに応じて「店舗アップの場合」「頑張れ店長.fp7以降の場合」其々選択してください
該当しないバージョンの場合は別途お問い合わせください
I_出力_モール.fmp12 ファイルを開きます
(ファイルの開き方についてはコチラ)
1.画面左上ツールバーから ファイル ≫ 管理(定義) ≫ データベース
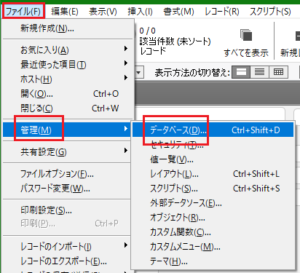
2.次の画面の左上にて テーブル名 : 『送付先情報』を選択
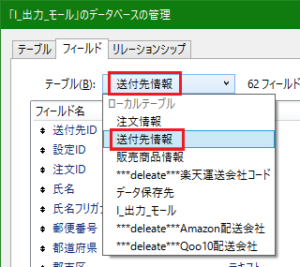
3.一覧の中にフィールド名:「送り状番号計算」があるか確認
ない場合は下のフィールド名 : 白枠に「送り状番号計算」と入力、
タイプ:プルダウンから”計算”を選択して[作成]ボタンをクリック
計算式指定画面にて—内の式をコピー&ペースト
左下”計算結果”から”テキスト”を選択
 ̄ ̄ ̄
Substitute (
送り状番号;
[“¶”;”/”]
)
___
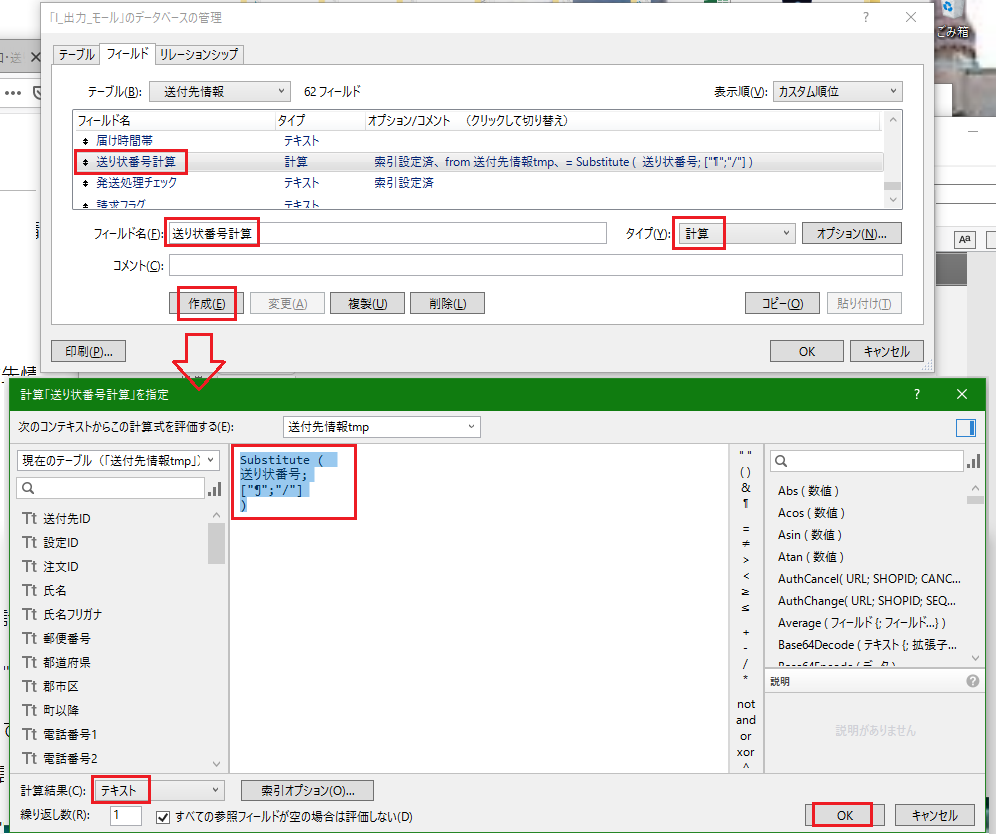
4.画面の左上にて テーブル名 : 「販売商品情報」を選択
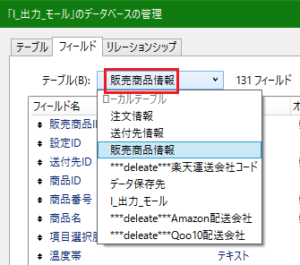
5.既存のフィールド一覧から「A_送り状番号」をダブルクリック
計算式指定画面の下図赤枠の箇所を確認

上記の内容が「販売商品情報tmp」の場合は6.
「A販売商品情報tmp」の場合は7.へ進む
6.計算式指定画面にて---内の式をコピー&ペースト
 ̄ ̄ ̄
Let([
元=RomanHankaku (販売tmp:送付先::送り状番号計算);
値一覧=Substitute ( 元;[“-“;””];[“_”;”¶”];[“/”;”¶”];[” “;”¶”];[“.”;”¶”] ) ;
送り状番号=GetValue ( 値一覧 ; 1 )
];
Case (
IsEmpty ( 受注番号 );”tracking-number”;
送り状番号)
)
___
7.計算式指定画面にて---内の式をコピー&ペースト
 ̄ ̄ ̄
Let([
元=RomanHankaku (A販売tmp:送付先::送り状番号計算);
値一覧=Substitute ( 元;[“-“;””];[“_”;”¶”];[“/”;”¶”];[” “;”¶”] ;[“.”;”¶”] ) ;
送り状番号=GetValue ( 値一覧 ; 1 )
];
Case (
IsEmpty ( 受注番号 );”tracking-number”;
送り状番号)
)
___
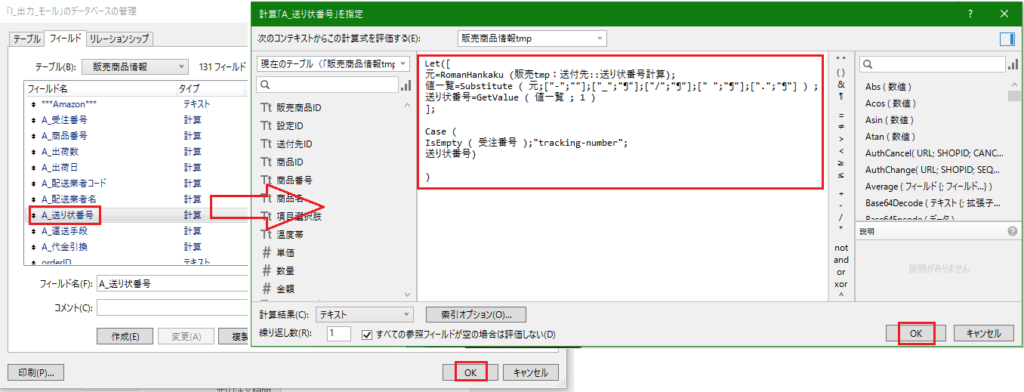
8.各画面を[OK]ボタンで閉じる
Amazon出荷通知 ファイルを開きます
(ファイルの開き方についてはコチラ)
1.画面左上ツールバーから ファイル ≫ 管理(定義) ≫ データベース
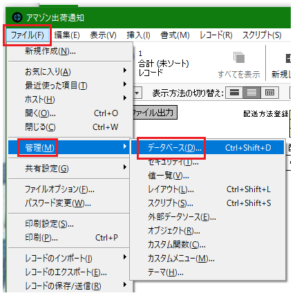
2.次の画面の左上にて テーブル名 : 『アマゾン出荷通知』を選択
3.既存のフィールド一覧から「A送り状番号」をダブルクリック
計算式指定画面にて---内の式をコピー&ペースト
各画面を[OK]ボタンで閉じる
 ̄ ̄ ̄
Let([
元=RomanHankaku (頑張れ店長:送付先・商品情報::送り状番号);
値一覧=Substitute ( 元;[“-“;””];[“_”;”¶”];[“/”;”¶”];[” “;”¶”];[“.”;”¶”] ) ;
送り状番号=GetValue ( 値一覧 ; 1 )
];
Case (
IsEmpty ( 受注番号 );”tracking-number”;
送り状番号)
)
___