【消費税率の追加方法】
1.ストアクリエイターproのトップ画面を表示し、「ツールメニュー」の
「注文管理」内の「注文管理設定」をクリックします。
2.「ダウンロード項目設定」をクリックします。
3.普段、「店舗アップ♪」「頑張れ♪店長!」に取り込む際にダウンロードしている
「items.csv」のテンプレート名をクリックします。
※テンプレート名は、店舗様によって異なります。
またファイル名も拡張子が表示されていない可能性がございます。
4.「ダウンロード項目設定画面」に切り替わりますので、
項目一覧の「ItemTaxRaito(消費税率)」をクリックし、「追加」を選択してください。
※画像では、「ItemTaxRaito(消費税率)」のみが左にございますが、
店舗様によっては、その他の複数項目もある場合がございます。
その場合も「ItemTaxRaito(消費税率)」のみ追加をお願い致します。
5.追加が完了しますと、右側の項目一覧に、「ItemTaxRaito(消費税率)」が追加されます。
追加されていることを確認し、画面下部にある「更新」をクリックします。
6.設定完了後、適当な受注にて、「items.csv」のダウンロードを行いCSVを開いてください。
一番右側に、「ItemTaxRaito」があれば、問題ありません。
【オークションID、オークション管理番号の追加方法】
1.ストアクリエイターproのトップ画面を表示し、「ツールメニュー」の
「注文管理」内の「注文管理設定」をクリックします。
2.「ダウンロード項目設定」をクリックします。
3.普段、「店舗アップ♪」「頑張れ♪店長!」に取り込む際にダウンロードしている
「items.csv」のテンプレート名をクリックします。
※テンプレート名は、店舗様によって異なります。
またファイル名も拡張子が表示されていない可能性がございます。
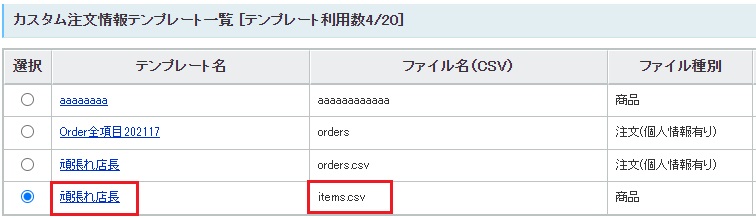
4.「ダウンロード項目設定画面」に切り替わりますので、
項目一覧の
「ItemYahooAucId(オークションID)」
「ItemYahooAuctionMerchantId(オークション管理番号)」
をクリックし、「追加」を選択してください。
※店舗様によっては、その他の複数項目もある場合がございます。
その場合も
「ItemYahooAucId(オークションID)」
「ItemYahooAuctionMerchantId(オークション管理番号)」
のみ追加をお願い致します。
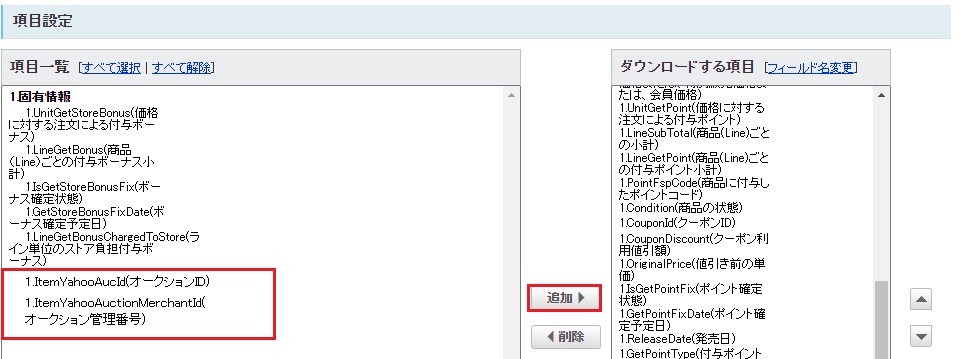
5.追加が完了しますと、右側の項目一覧に、
「ItemYahooAucId(オークションID)」
「ItemYahooAuctionMerchantId(オークション管理番号)」が追加されます。
追加されていることを確認し、画面下部にある「更新」をクリックします。
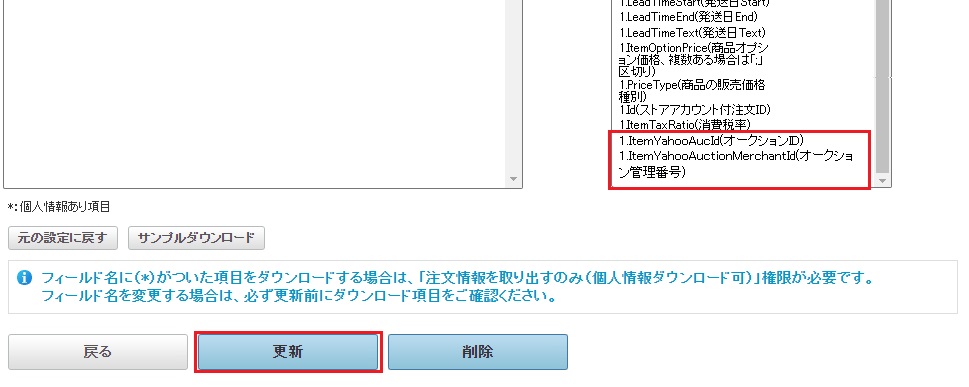
6.設定完了後、適当な受注にて、「items.csv」のダウンロードを行いCSVを開いてください。
一番右側に、
「ItemYahooAucId」「ItemYahooAuctionMerchantId」
があれば、問題ありません。

以上です。









