店舗アップ♪明細画面の説明です。
2024年4月時点の標準画面での説明となりますので、導入時期や個別カスタマイズによって異なる部分がございます。ご参考までにご覧ください。
目次
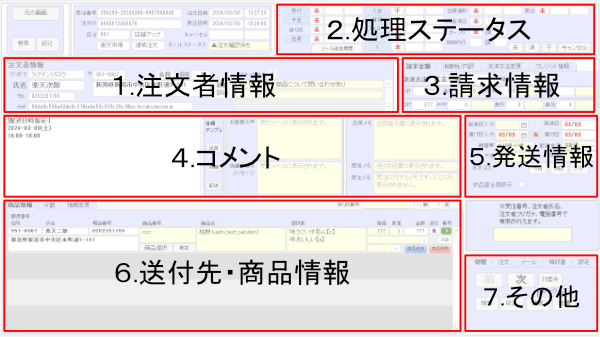
1.注文者情報

①利用回数
「注文者氏名とメールアドレス」または「注文者氏名と電話番号」または「注文者氏名と住所」が完全一致した注文を数えています。3つの中でそれぞれ回数が異なる場合は、一番多いものを表示しています。
②顧客詳細
購入履歴などの詳細情報が確認できます。
下記のいつずれがが1つでも一致すれば同一顧客として判定しています。
・メールアドレスが同じ
・注文者氏名と注文者電話番号が同じ
・注文者氏名と注文者住所が同じ
③ブラック対象
ブラック判定をしたい顧客にチェックを入れると、各一覧画面で氏名が黄色く表示されます。
次回注文時にもブラックとして注意喚起できます。
④顧客メモ
対応履歴などを入力してメモを残すことができます。
青枠のステータスを「要」または「未」にしておくと、次回注文時にも表示されます。
2.処理ステータス

注文者に各メールを送ったか否か、また送信した日付が確認できます。
①「注文」「入金」等のボタンをクリックすると、送信したメール文章が確認できます。
②ステータスを一括で変更することができます。
③注文キャンセルの場合に押下するボタンです。商品の個数と金額がマイナスになったレコードが新たに作成されます。
3.請求情報

①送料や決済料を変更する場合は、黄色の項目に変更後の金額を入力することで変更できます。②決済方法を変更する場合は、決済方法タブから行えます。
4.コメント
 ①お客様のコメントを確認できます。
①お客様のコメントを確認できます。
②お客様の声、店舗からのメッセージに入力すると、メールに反映されます。
③出荷メモ:出荷指示書に印字されます。社内での伝達事項にお使いいただけます。
配送メモ:送り状伝票に印字されます。
受注メモ:注文に対して、何かメモを残すことがあれば、「受注メモ」に入力します。
楽天RMS の「ひとことメモ」は「受注メモ」に取り込まれます。
③はテンプレートを設定しておくことで(④)、ワンクリックで貼り付けることもできます。
5.発送情報
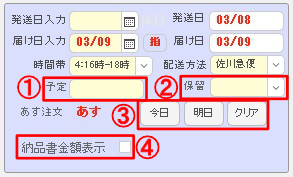
発送日・お届け日・お届け時間・配送方法の確認や入力ができます。
①発送日が決められない場合は、予定欄に入荷時期をテキストで入力できます。
②発送を保留にしたい場合は、保留フラグを設定しておくことで処理が進まなくなります。
③発送日は「今日」「明日」ボタンで設定も可能です。「クリア」で設定された発送日やお届け日をクリアします。
④注文者と送付先が異なる場合でも、納品書に金額を表示したい場合にチェックを入れます。
6.送付先・商品情報
【商品情報】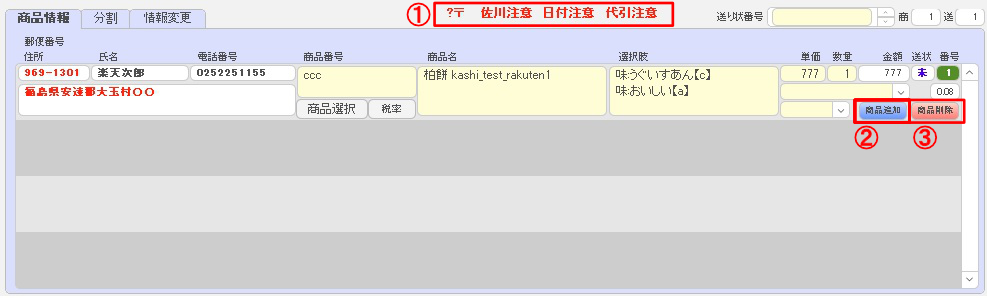
①各種の注意喚起が表示されます。
郵便番号エラー:郵便番号と住所が異なる場合に表示されます
佐川注意:佐川急便における指定不可地域への発送の場合に表示されます
日付注意:発送日とお届け日が同じ場合に表示されます
代引注意:代引注文で注文者と送付先の住所が異なる場合に表示されます
②商品を削除する場合に使用します。クリックすると、この商品行が削除されます
③商品を追加する場合に使用します。クリックすると、新しく商品行が追加されますので必要な情報を入力します。
【受注分割】
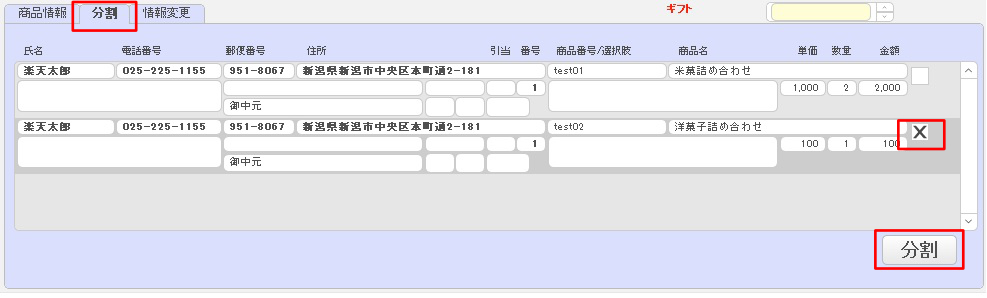 「分割」にタブを切り替えると、発送日が違う等の理由でまとめて発送することのできない商品を分割して別の注文に分けることができます。
「分割」にタブを切り替えると、発送日が違う等の理由でまとめて発送することのできない商品を分割して別の注文に分けることができます。
分割したい送付先にチェックを入れ分割ボタンをクリックします。新しく注文レコードができるので、必要に応じて送料や代引料、発送日やお届け日などを設定します。
【情報変更】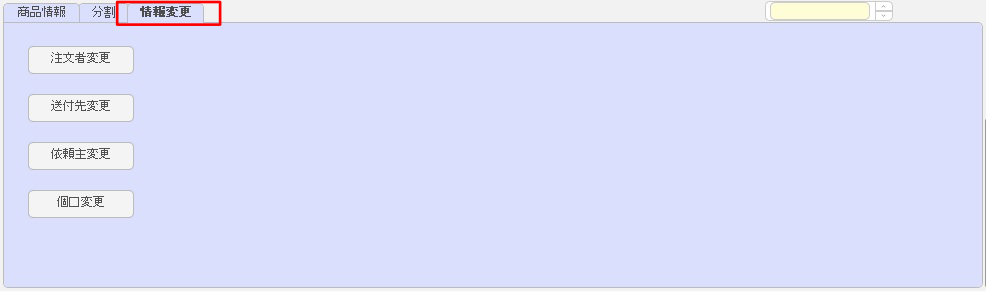 「情報変更」にタブを切り替えると、以下の情報が変更できます。
「情報変更」にタブを切り替えると、以下の情報が変更できます。
注文者変更:注文者情報の変更が行えます。
送付先変更:送付先情報の変更や、送付先の追加が行えます。
依頼主変更:依頼主情報の変更が行えます。
注文者とは異なる氏名、住所、電話番号などで商品を送りたい場合、
依頼主情報に入力することで送り状の送り主欄に反映されます。
個口変更:個口数の変更が行えます。
7.その他
【切替】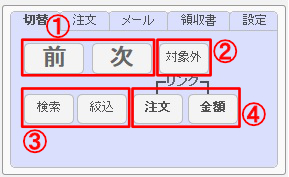 ①前または次のレコードに画面を切替えます。
①前または次のレコードに画面を切替えます。
②この注文レコードを対象外にします。
③検索:検索したい文字を入力できる画面が開きます。全レコードを対象に検索を行います。
絞り込み:直前に検索したレコードの中から、さらに新しい検索条件で絞り込んで検索を行います。現在表示されているレコードを対象に検索を行います。
④モール管理画面の明細画面にリンクするボタンです。店舗アップ♪で注文情報を変更した際、モール側でも修正する時に便利です。モール・カートによってリンクできない場合があります。
【注文】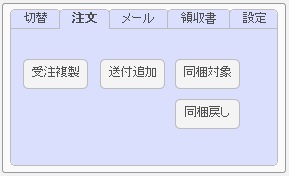 受注複製:この注文レコードを複製するボタンです。
受注複製:この注文レコードを複製するボタンです。
送付追加:送付先を追加するボタンです。
同梱対象:この注文の同梱対象が表示されます。表示された画面で同梱処理ができます。
同梱戻し:同梱後、同梱処理を行う前の状態に戻します。
【メール】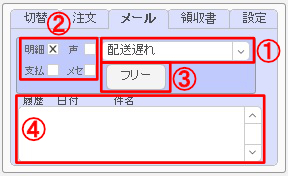 この注文に対してフリーメールが送信できます。受付メールなどの一定のタイミングで送信するメールとは別に、自由なタイミングで作成・送信できるメールです。
この注文に対してフリーメールが送信できます。受付メールなどの一定のタイミングで送信するメールとは別に、自由なタイミングで作成・送信できるメールです。
①メールマスタに登録したタイトルが表示されます。送信したい内容を選択します。
②メールに反映したい内容にチェックを入れます。
明細:注文の明細が反映されます
支払:メールテンプレートに設定した支払案内文が反映されます
声:「お客様の声」に入力した内容が反映されます
メッセ:「店舗からのメッセージ」に入力した内容が反映されます
③フリー:①、②を設定後にクリックするとメールが作成され、メール送信画面が開きます。
④フリーメールの送信履歴が確認できます。
【領収書】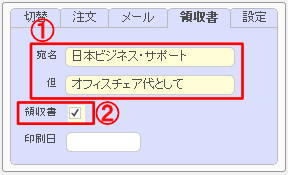 領収書が発行できます。
領収書が発行できます。
①領収書の宛名や但し書きの入力ができます。
②チェックを入れると、送り状処理のタイミングで印刷メニューから一括で印刷できます。
【設定】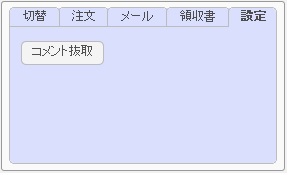 コメント抜取:不要なコメントを抜取り、お客様のコメント欄を見やすくする機能です。
コメント抜取:不要なコメントを抜取り、お客様のコメント欄を見やすくする機能です。
クリックすると、抜き取りたい文言の登録画面が開きます。
登録した文字列は、次回取込時からコメントに入らなくなります。









