※『FFFTP』をご利用の店舗様はこちらをご確認ください。
以下手順は「親機子機の共有」を行っている店舗様の手順です。
【1】すべてのPCで「頑張れ店長」または「店舗アップ」を閉じてください。
【2】親機PCでWinSCPを開きます。

【3】ログイン画面から「頑張れ店長」または「店舗アップ」に接続します。
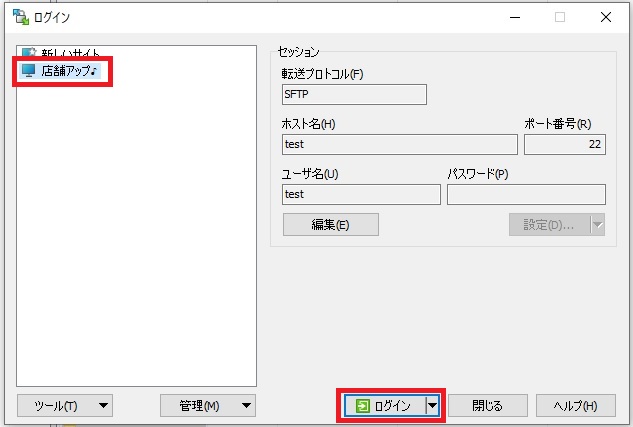
【4】パスワードの入力画面が表示された場合は、入力してOKをクリックします。
【5】画面向かって左側が御社PC内、右側が弊社サーバ内です。
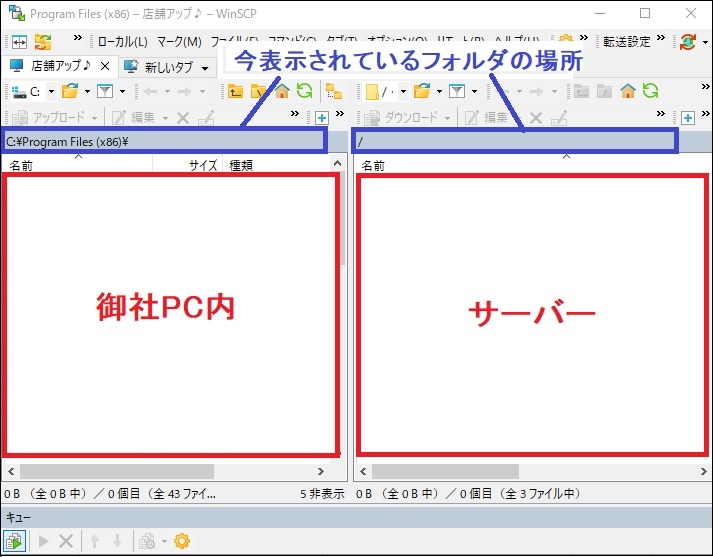
【6】アップロードするファイルのあるフォルダを開きます。
①左上に表示されているディレクトリの文字をクリック
②「参照」をクリック
③PCの「>」をクリック
④「頑張れ店長」または「店舗アップ」が設置してある場所をクリック
たいていは、「OC(C:)」「ローカルディスク(C:)」などのCドライブです。
⑤「OK」をクリック
⑥「開く」をクリック
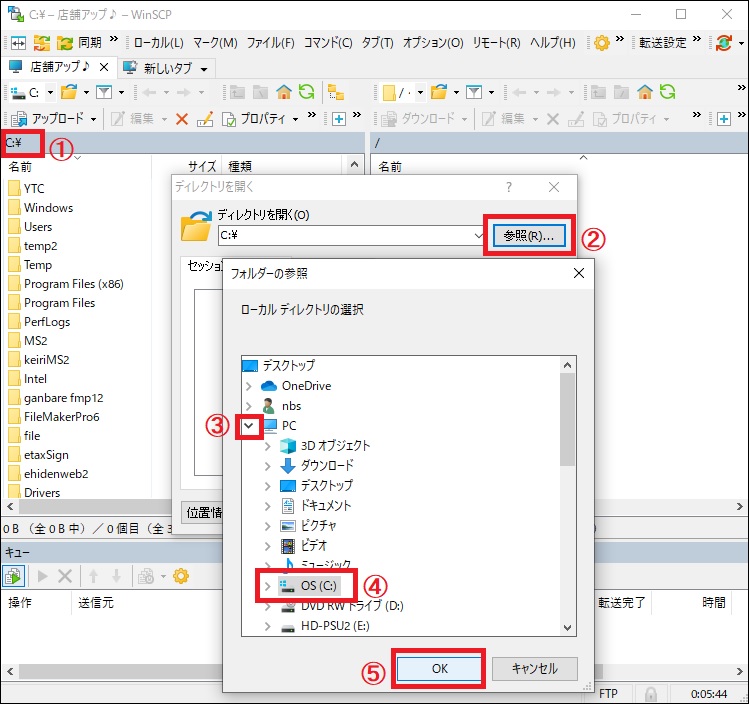
【7】画面右側に、【6】で選んだフォルダが表示されるので、
「頑張れ店長」または「店舗アップ」をダブルクリックします。
【8】アップロードするファイル、またはフォルダを選択し、右クリックで「アップロード」を選択します。
※右側にすでに同じフォルダ名がある場合は上書きしてください。
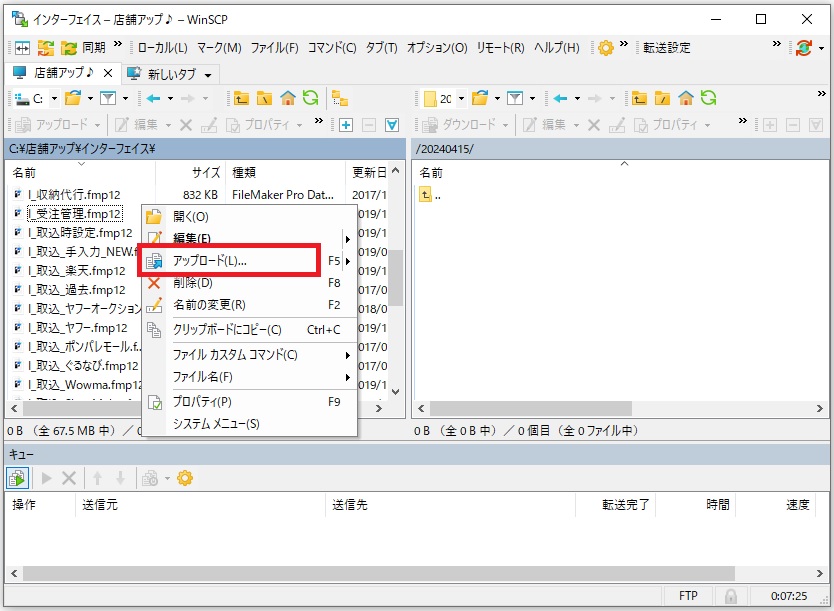
【9】アップロード先が表示されるので、「OK」をクリックします。
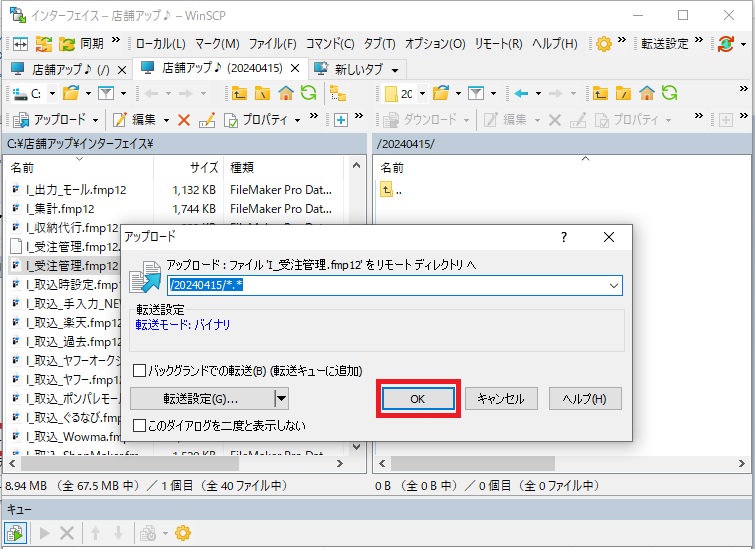
【10】アップロードしたファイルは画面右側に移動します。
アップロード完了です。









