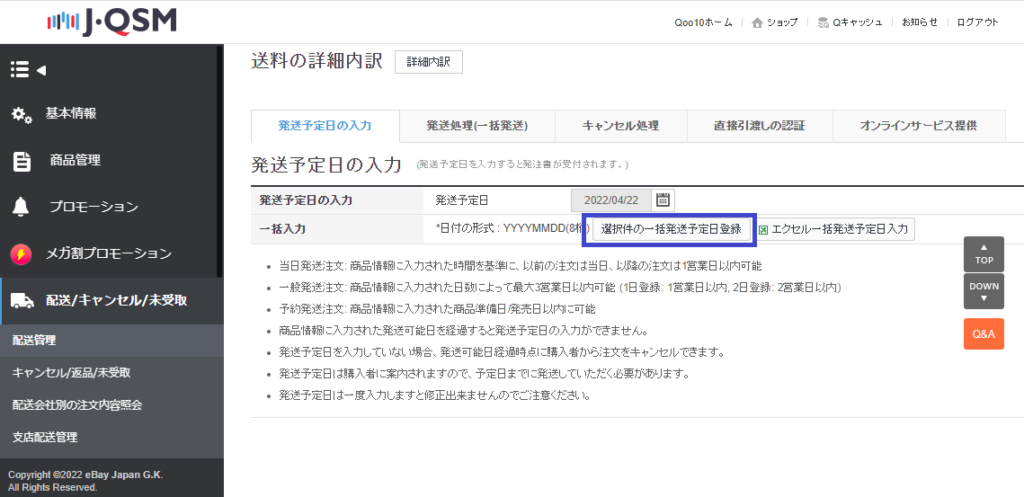『店舗アップ♪』『頑張れ♪店長!』に取り込ませる注文データのダウンロード方法と出荷通知のアップロード方法を記載いたします。
注文データの取得
【1】配送/キャンセル/未受取>配送管理
【2】画面右上の「基本照会設定」>「CSV形式」にチェックを入れる
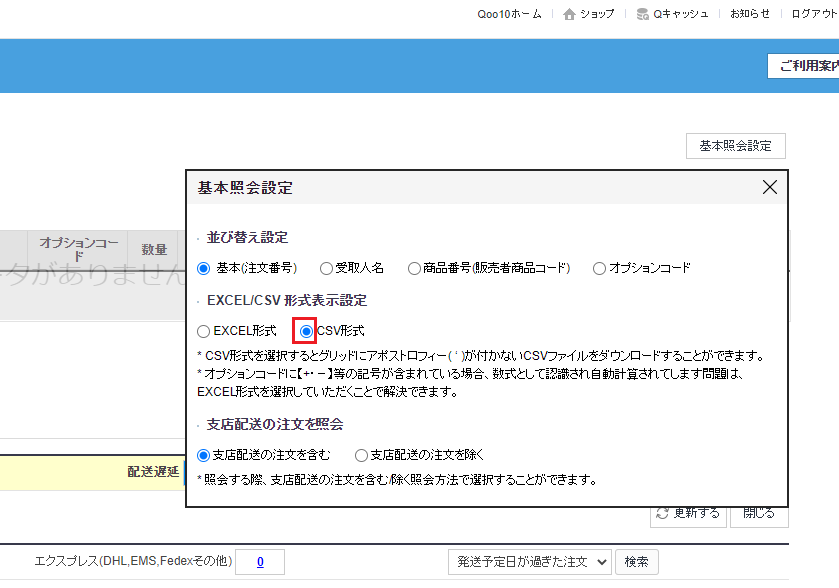
【3】配送要請(詳細を見る)>新規注文 をクリックし、
表示された注文にチェックを入れて「全体をダウンロード」または「選択件をダウンロード」をクリック
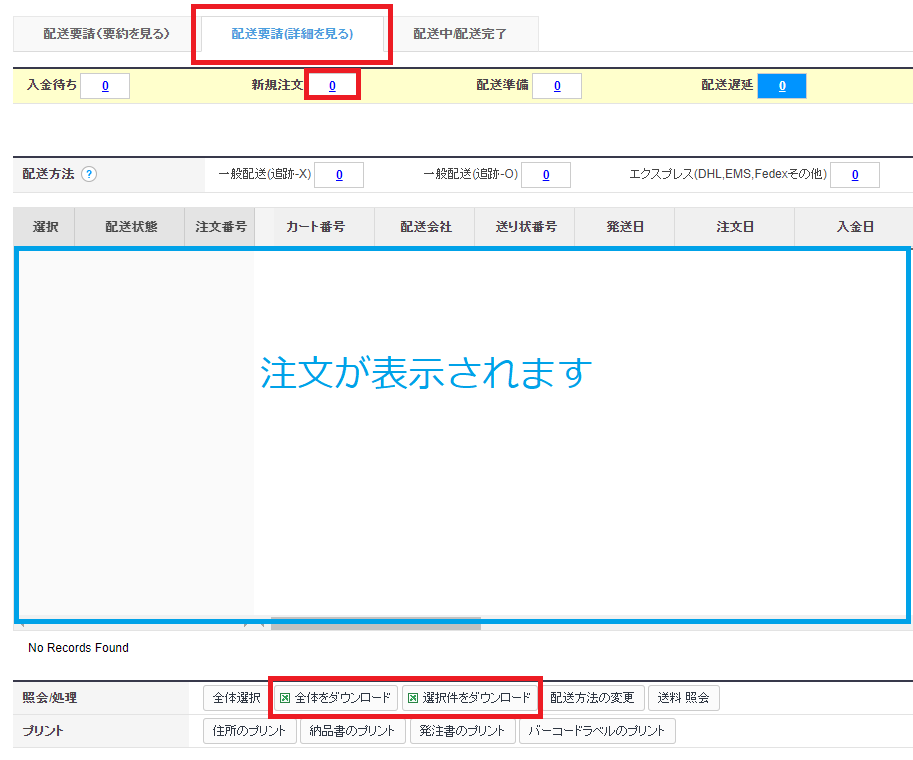
注文データのダウンロードは完了です。
【オプションの送料データの取込を行っている場合】
上記【3】の画面から、「送料照会」のボタンを押して出てきた画面の、
Excelボタンからダウンロード可能です。
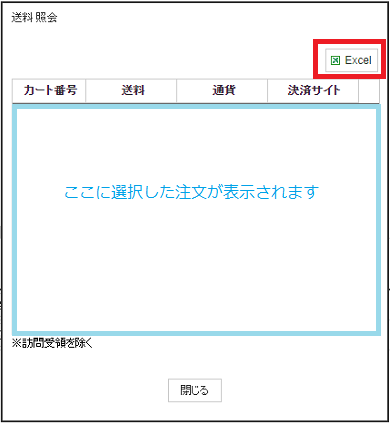
出荷通知の反映
【1】配送/キャンセル/未受取>配送管理
【2】発送処理(一括発送)>注文番号でExcel一括発送 をクリック
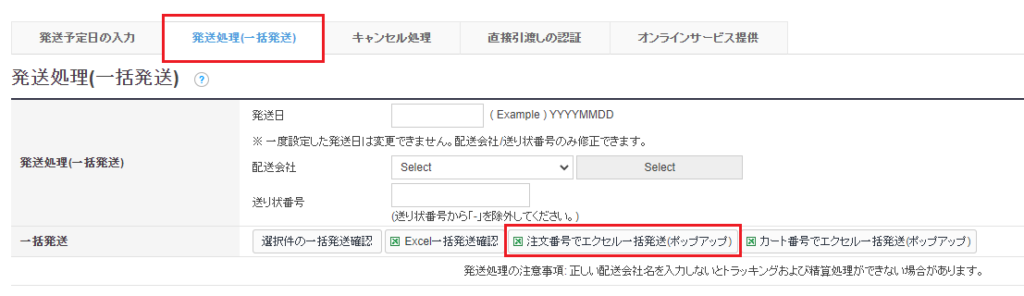
【3】「Excel Upload」 ボタンをクリックし、
店舗アップまたは頑張れ店長から出力したファイルを選び、
「Upload File」ボタン をクリックして一覧が表示されましたら、
「一括発送処理」ボタンをクリック
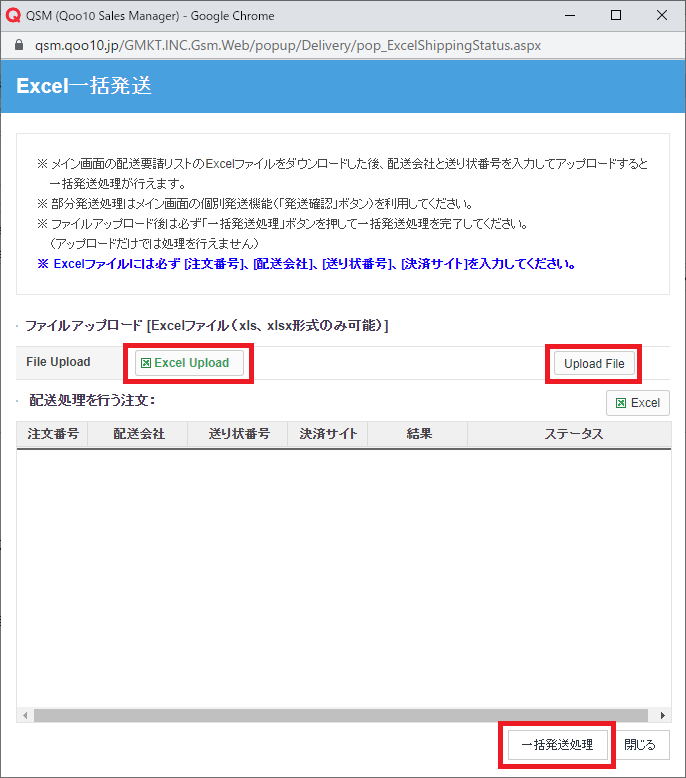
出荷通知のアップロードは完了です。
発送予定日の反映 ※オプション機能です
【1】配送/キャンセル/未受取>配送管理
【2】「配送要請(要約を見る)」タブを表示します。
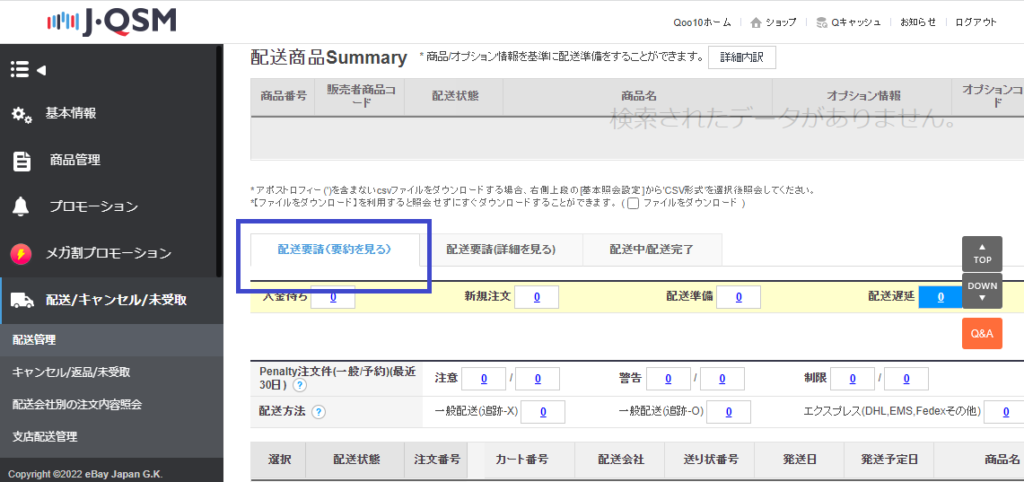
【2】「配送予定日の入力」タブを表示して、
「エクセル一括発送予定日入力」ボタンをクリックします。
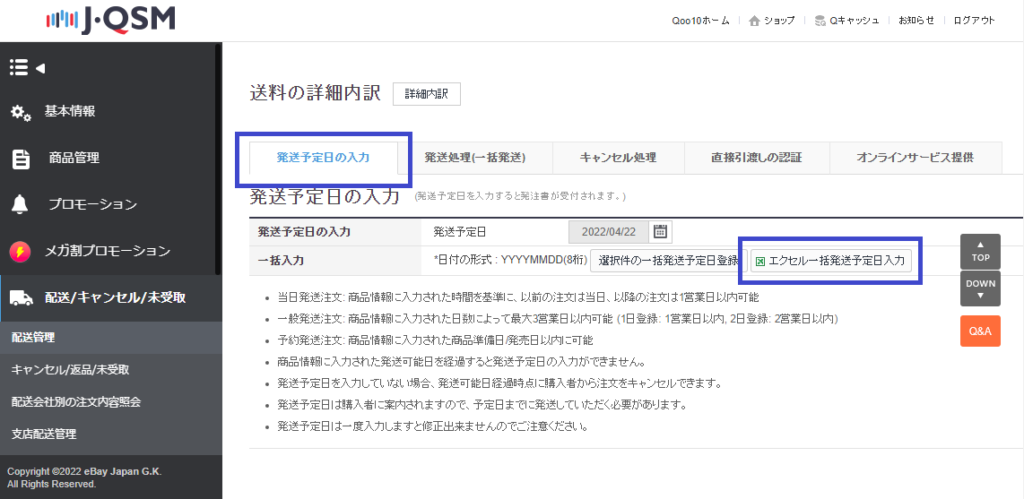
【3】「Excel Upload」 ボタンをクリックし、
店舗アップまたは頑張れ店長から出力したファイルを選び、
「Upload File」ボタン をクリックします。
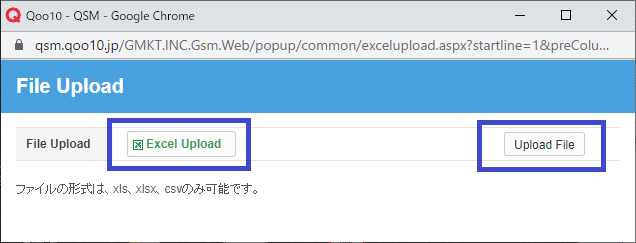
【4】「選択件の一括発送予定日登録」ボタンをクリックして反映完了です。