「店舗アップ/頑張れ店長」から出力した出荷データを「ゆうパックプリントR」に取り込む
ゆうプリRのメニュー画面にある「発送管理」をクリックします。
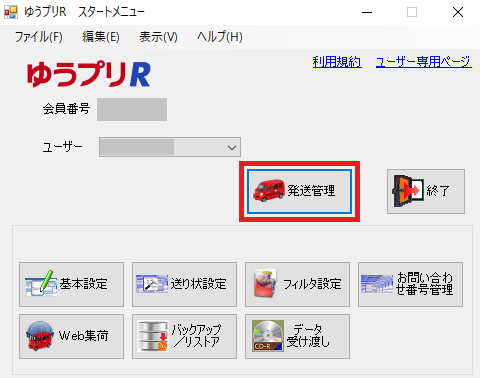
「ファイル取込」を押します。
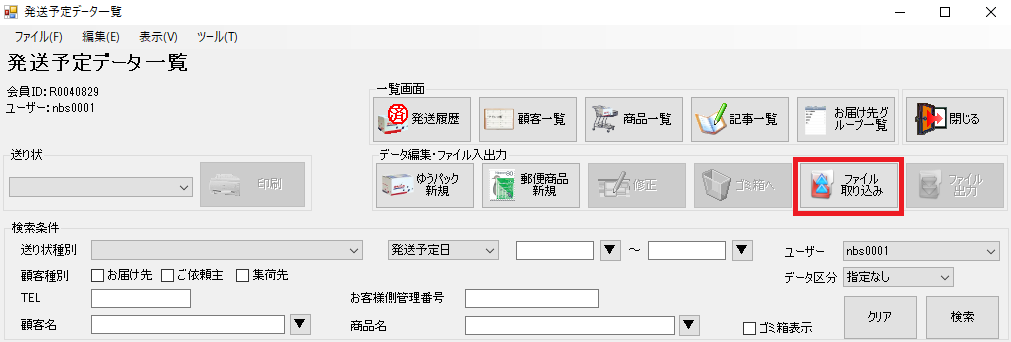
①取込フィルタ選択で「店舗アップ/頑張れ店長」用に作成した取込フィルタを選択(※)します。
(※)作成していない場合はこちらから作成してください。
②「参照」ボタンで「店舗アップ/頑張れ店長」から出力したデータを選択します。
③「取込」ボタンを押します。
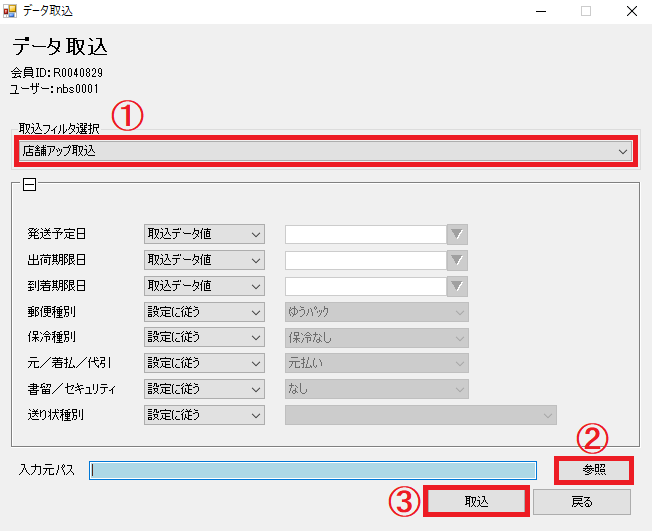
「エラー件数」「取り込めなかった件数」が0か確認してください。
エラーがあった場合、リストプレビュー・リスト印刷で原因が確認できます。
問題なければ「閉じる」を押してください。
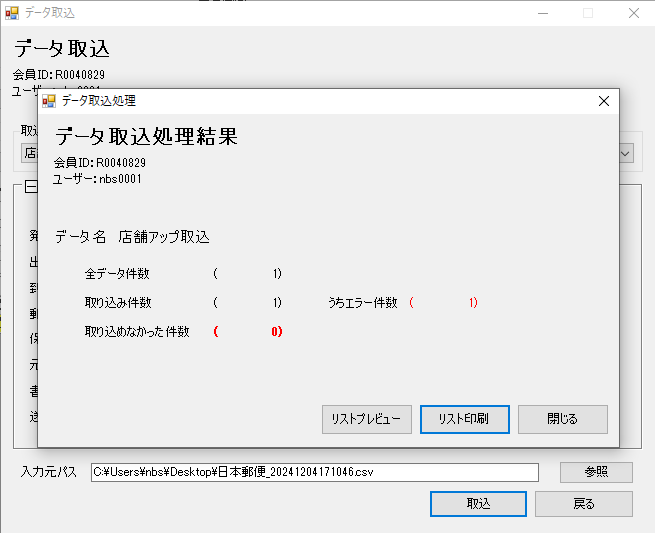
①取り込んだ注文にチェックを入れます。
②送り状用紙を選びます。
③「印刷」ボタンを押します。
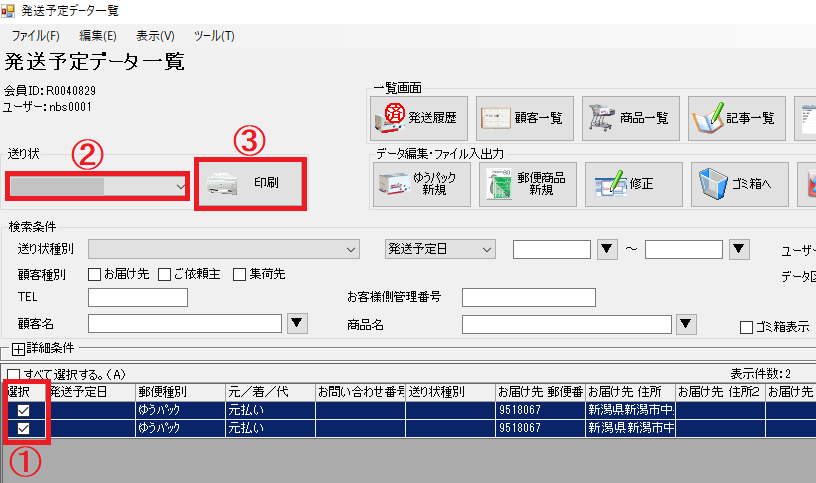
以上でデータ取込・印刷は完了です。
ゆうパックプリントRから送り状番号のデータを出力する
「発送履歴」を押します。
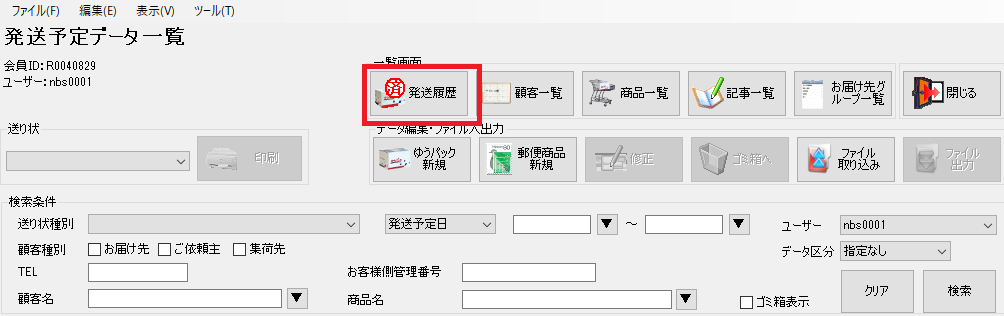
①発送予定日で出力したい日付で検索します。
②チェックを入れます。
③「ファイル出力」を押します。
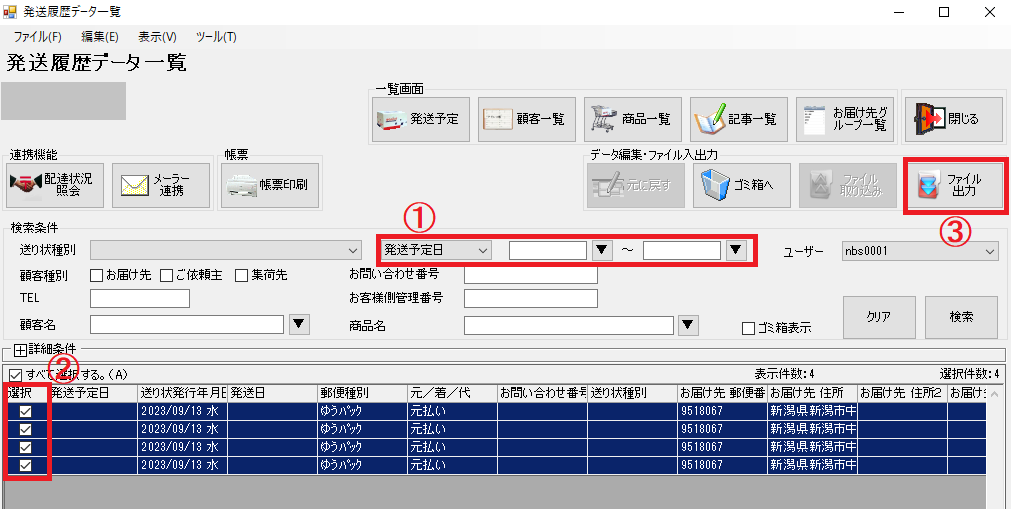
出力フィルタ選択で「店舗アップ/頑張れ店長」用に作成したフィルタを選択(※)し、「出力」を押します。
(※)作成していない場合はこちらから作成してください。
出力先パスに表示されている場所にデータが保存されるので、「店舗アップ/頑張れ店長」に取り込んでください。
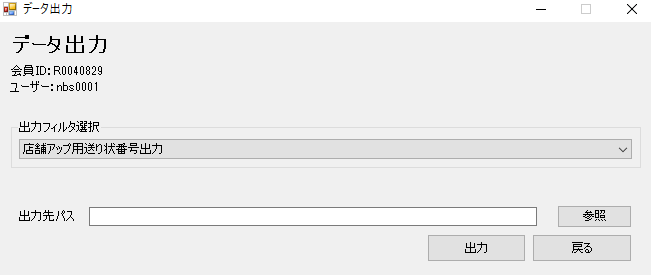
送り状番号出力は完了です。









