★プログラムインストール
各クライアントPC毎に行ってください
1.ダウンロードした をダブルクリック
をダブルクリック
2.セットアップ画面が開くので、画面下の[次へ]ボタンをクリックしインストール
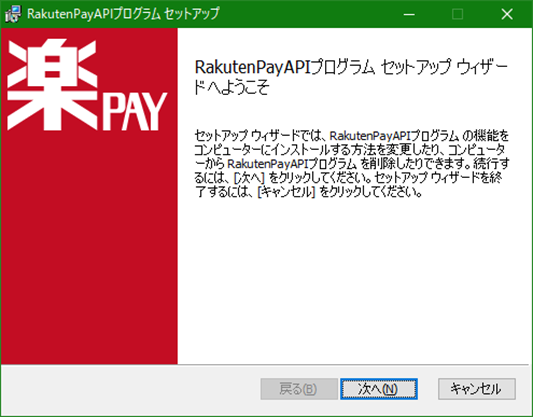
3.デスクトップに下記三点のショートカットが作成されます
※デスクトップから移動しないでください

★店舗情報登録
1.「★プログラムインストール」で表示された をダブルクリック
をダブルクリック
2.設定画面にて各内容を登録、画面下の[設定保存]ボタンクリックして保存
・データ保存先:
1.Cドライブ直下に「楽天ペイ」フォルダを作成
2.![]() ボタンで切り替わった下図画面にて選択
ボタンで切り替わった下図画面にて選択
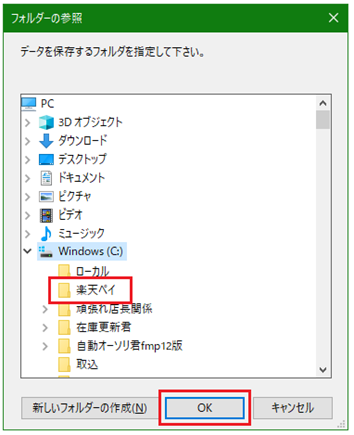
・APIユーザID:日本ビジネス・サポートより事前に案内したIDを入力
入力後「設定保存」を押します。すると以下の入力が可能となります。
・店舗名:判別しやすい名称を入力
・店舗ID:楽天受注番号初めの6桁
・ライセンスキー:RMSにて以下画面に記載のコードを入力
①トップ画面左下「拡張サービス一覧」をクリック
②①クリック後、右側に表示される「2各種申請・設定変更」をクリック
③切り替わった画面右側「システム開発企業からのAPIアクセス許可設定」
右並びの[設定変更]をクリック、次の画面の「ライセンスキー」が該当です
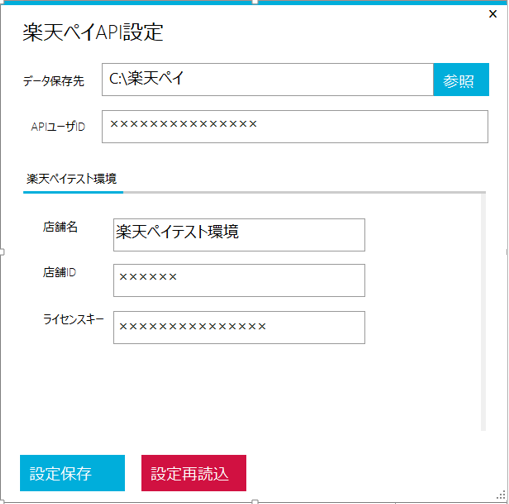
入力完了後、「設定保存」を押して下さい。
3.配送方法登録 (.fp7以降の場合)
①ファイル名:楽天ペイ_更新
レイアウト名 : 設定 (画面上から”表示(V)” ⇒ “レイアウト切り替え” ⇒ “>” から該当をチェック)
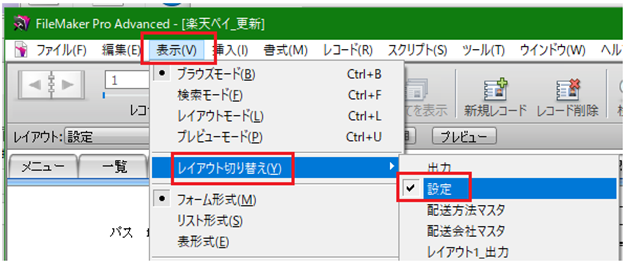
②切り替わった画面にて、左側に頑張れ店長の配送方法名
右側に該当する配送方法を登録して紐づけ
(既存の楽天出荷通知で行った設定と同じです)

★メール挨拶文登録
楽天ペイ用の決済方法の挨拶文を作成しその他モールと切り分ける
fp7・fmp12版
1.メニューから![]() を クリック、次の画面上
を クリック、次の画面上![]() クリック
クリック
2.「受付」並びの![]() をクリック
をクリック ![]()
3.①既存の「代金引換」の挨拶文を選択、キーボードの[Ctrl]+[D]キーをクリックして複製
②①の複製したレコードの「代金引換」の文字後ろに「楽天ペイ」と追加入力
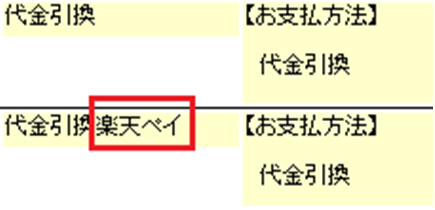
③②レコードの挨拶文を楽天ペイ用に変更 (PC及び横並びのモバイル分)
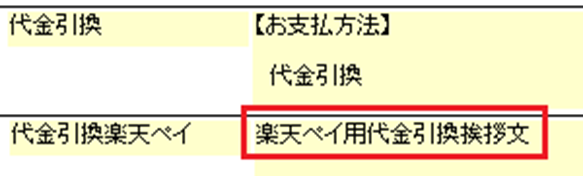
④①~③の手順を繰り返して楽天で展開する決済方法分行う
新規については画面上![]() で空レコード作成して登録
で空レコード作成して登録
4.3.の手順を画面上の「発送」「督促」並びの![]() でも行う
でも行う
(空欄及び未使用の場合は不要です)









