※本ページはご利用のFileMakerのバージョンが7以降で、
頑張れ♪店長!をご利用のお客様を対象とした内容となっております。
『YUBIN_MST』ファイルの開き方
通常通り頑張れ♪店長!を起動していただき、
画面上部の『ウインドウ』メニューをクリックします。
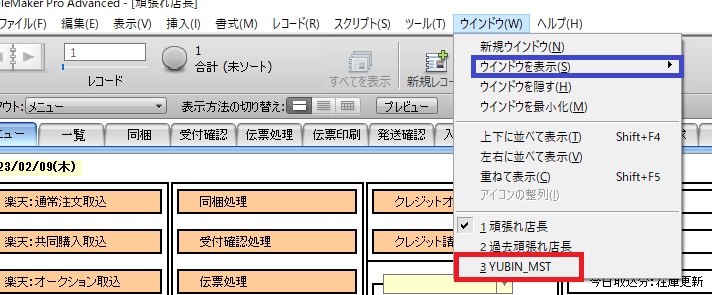
↑の画像の赤枠のように『YUBIN_MST』の表示がある場合は、
そちらを選択いただければ『YUBIN_MST』ファイルが開きます。
表示が無い場合は、青枠の部分をクリックしていただき、
↓の画像の緑枠のように表示されている『YUBIN_MST』を選択していただければ、
『YUBIN_MST』ファイルが開きます。
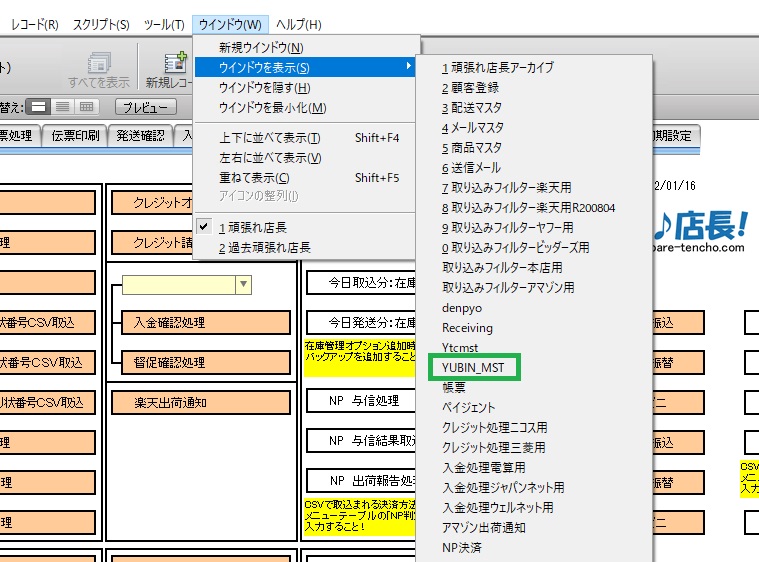
『一覧』レイアウトの説明
一覧のレイアウトには郵便番号と住所が表示され、
それら毎に『不可区分』が表示されています。
『不可区分』には『?』から始まって不可の状態を表す頭文字が表示されます。
(『?中代時ク』といった様に表示されます。)
これらの頭文字は下記の状態を表現しています。
『中』:中継料発生地域
『代』:eコレクト不可
『時』:時間帯指定不可
『ク』:冷蔵、冷凍便不可
この不可区分は頑張れ♪店長!の明細画面の商品情報が表示される一覧の右端辺りに
佐川不可という項目名の所でも表示されます。

手入力での編集方法
『一覧』レイアウト左上の『修正』ボタンを押下しますと、修正用の画面に遷移します。
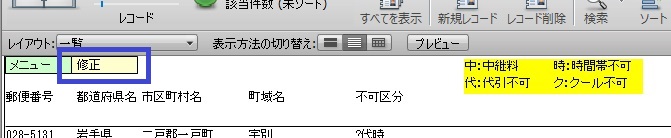
修正用の画面では右端に各区分の入力欄が設けられています。
設定したい地域の区分に『1』と設定すると不可の扱いになります。
(中継料は発生地域となります。)
尚、『全置換』ボタンはその時表示されている地域すべてを対象に、
『不可』か『可』を選択して一括で設定できます。











