バックアップの作り方(FileMakerServer編)
【1】adminconsoleを起動します。
【2】バックアップ>バックアップスケジュール
【3】「スケジュールの作成」をクリックします。
【4】下記の内容でスケジュールを設定
・スケジュール名:作成するバックアップスケジュールの名称
・バックアップタイプ:すべてのデータベース
・バックアップフォルダ:保存先の設定(※指定がない場合は変更不要)
外付HDDを設定することを推奨します。
・保持するバックアップの数:平日分のみであれば「4」、一週間分は「6」
・追加設定:クローン
・繰り返し:頻度:毎日/時刻:バックアップの作成を実行する時刻
【5】「保存」をクリック
以上です。
バックアップの作り方(FileMaker単独・共有機能編)
<毎日のバックアップ>
【1】頑張れ店長/店舗アップのメニュー画面にある「バックアップ」ボタンをクリックします。
【2】保存するフォルダを選んでください。
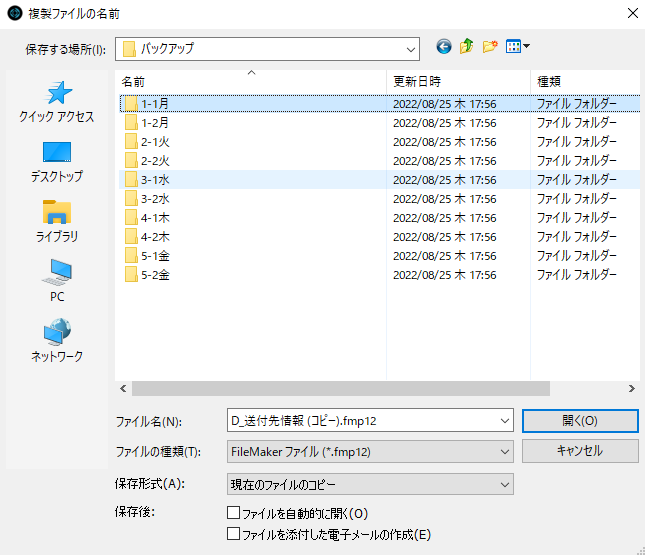
バックアップを毎日上書きしてしまいますと、壊れた状態のファイルを上書きしてしまう可能性がございます。
上記画像のように曜日ごとにフォルダを作成し、
1週間分は上書きせず別々に保存してください。
次の週からは上書きで同じように一週間分取っていってください。
【3】複数回保存するか聞かれるので、すべて保存してください。
<全体のバックアップ>
【1】共有するPCを含むすべてのPCで、FileMakerを落とします。
【2】親機のCドライブを開きます。
【3】『頑張れ!店長♪』または『店舗アップ♪』フォルダを、
右クリック>コピー
【4】外付けのHDDなどに右クリック>貼り付け
<特定ファイルのみのバックアップ>
【1】該当のファイルを開きます。
【2】ファイル>名前を付けて保存
【3】外付けのHDDなどを保存場所として指定します。
【4】保存する対象のファイル名に誤りがないことを確認し、「保存」をクリックします。
以上です。









