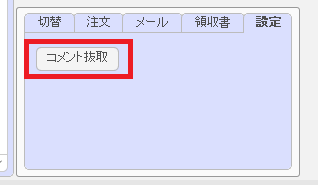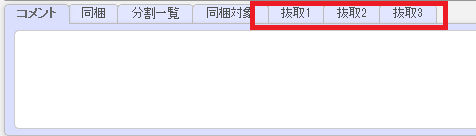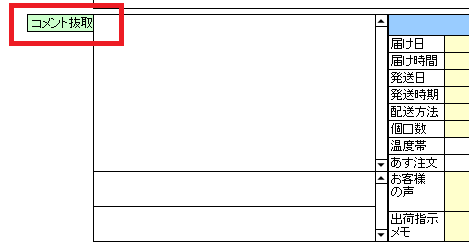店舗アップ/頑張れ店長 には、
コメント欄に落ちてくる、店舗で設定した固定文言を削除し、
お客様の入力してきた文面だけに絞ってコメント欄に表示させる機能があります。
今回は「どこに設定するのか?」「どう設定するとどう消えるのか?」
について詳しくご説明します!
★抜取結果一例


例えばこんな文面が → こんな感じに整理できます!
まずコメント欄に反映させたくない固定文言を登録する場所です。
以下ご利用のソフトの名前をクリックしてご確認下さい。
★抜取登録例
上記の抜取結果一例の文面の場合は、以下のように登録しています。
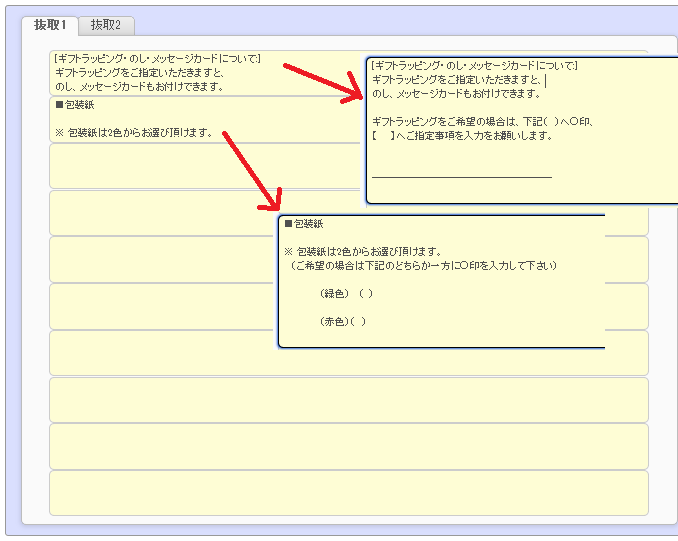
1行目に登録した文面は、お客様による編集の無い文面なので、
このまま登録しておくとコメント欄からは丸っと削除されます。
2行目の包装紙の選択文面ですが、
ここに登録した文面と完全一致の文面があった場合にだけ、
コメント欄から消える仕様なので、
お客様からの入力の無い状態を登録しておくことで、
上記の例のように入力があった場合は残す、ということが出来ます。
(入力されてこなければここの文面も消えます。)
★登録応用編
コメント欄に入ってくる大量の改行しかない行を消したい場合は、
コメントに落ちてくる改行の数だけ改行のみを登録しておくことで、
コメント欄に表示される余分なスペースを削減出来ます。
(例えば4行連続した改行のみの行があって見づらい場合、
4行改行だけした登録をする)
また、コメント抜取機能の登録行については、上から優先になります。
極端な例ですが、例えば1行目に改行を一つだけ登録した場合、
コメント欄は全ての改行が削除された状態になります。
1行目の抜取結果(改行の無い状態)から、
2行目の登録内容を登録することになります。