1.FileMakerを新しいパソコンにインストールします。
FileMakerのソフトの管理は各店舗様となっております
導入時のインストールディスクないしダウンロード案内の記載されたメールをご用意ください。
※子機増設によりライセンスが不足する場合にはお使いのFileMakerと互換性のあるバージョンのライセンスの追加購入が必要です。
インストール後、共有設定 – FileMakerクライアントと共有 の設定を行って下さい。
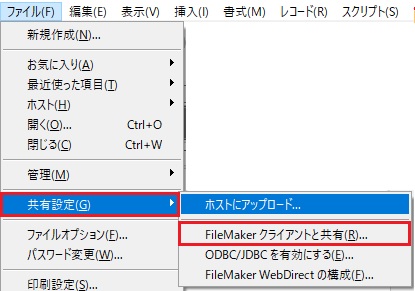
ネットワーク共有:オン にしてOKを押して下さい。
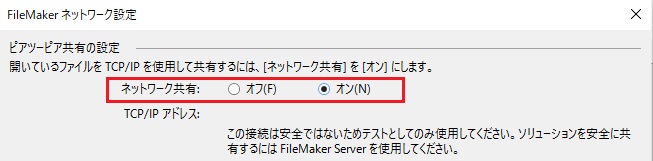
ファイルメーカーインストール後、
今までお使いのPC のC ドライブ ⇒
Program Files ⇒ FileMaker ⇒ FileMaker(使用しているバージョン)
「server.pem」をコピーし移設先のPC の同じ箇所に上書きしてください。
【FileMakerServerをお使いの場合】
サーバー機へFileMakerServerをインストールいただいた後、AdminConsole(アドミンコンソール)での初期設定は弊社にて行います。
遠隔での作業が必要となりますため、予めご連絡の上遠隔のご予約をお願いいたします。
2.頑張れ♪店長!の移設
旧親機のCドライブに入っている頑張れ♪店長!フォルダを丸ごと新親機のCドライブに移します。
※Cドライブ以外に設置されている場合もございます。
不明な場合にはご連絡ください。
3.MS2の設定
1.MS2フォルダの設置
Cドライブに「MS2」フォルダをコピーしてください。
2.必須物インストール
「MS2」フォルダ内にある「プラグイン」フォルダに入り
更に中にある「必須物インストーラ」フォルダに入ってください。
「setup.exe」がありますので、これを実行してください。
実行する際、許可やOK等を聞いてくる画面が表示される場合がございます。
肯定する選択肢を選んで進んでください。
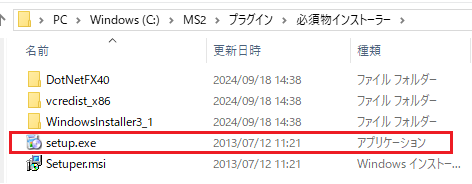
- 「コントロールパネル」を開き、「プログラム」の項目をクリックし、「プログラムと機能」で「Windowsの機能の有効化または無効化」をクリックします。
- .NET Framework 3.5(.NET 2.0および3.0を含む)チェックボックスをオンにして「OK」をクリックし、メッセージが表示された場合はコンピュータを再起動します。
※Windows8、10の場合で、上記手順を行ってもMS2が起動しない場合は、下記を行ってください。
- 「コントロールパネル」を開き、「プログラム」の項目をクリックし、「プログラムと機能」で「Windowsの機能の有効化または無効化」をクリックします。
- .NET Framework 3.5(.NET 2.0および3.0を含む)チェックボックスをオンにして「OK」をクリックし、メッセージが表示された場合はコンピュータを再起動します。
※初回「MS2」起動時に、アカウント名を設定する画面が出た場合、OKで進んでください。
4.楽天ペイの移設
①楽天ペイ設定済PCで「楽天ペイ_注文取得」を立ち上げ、
「基本設定」画面に記載される「APIユーザID」を控えておく
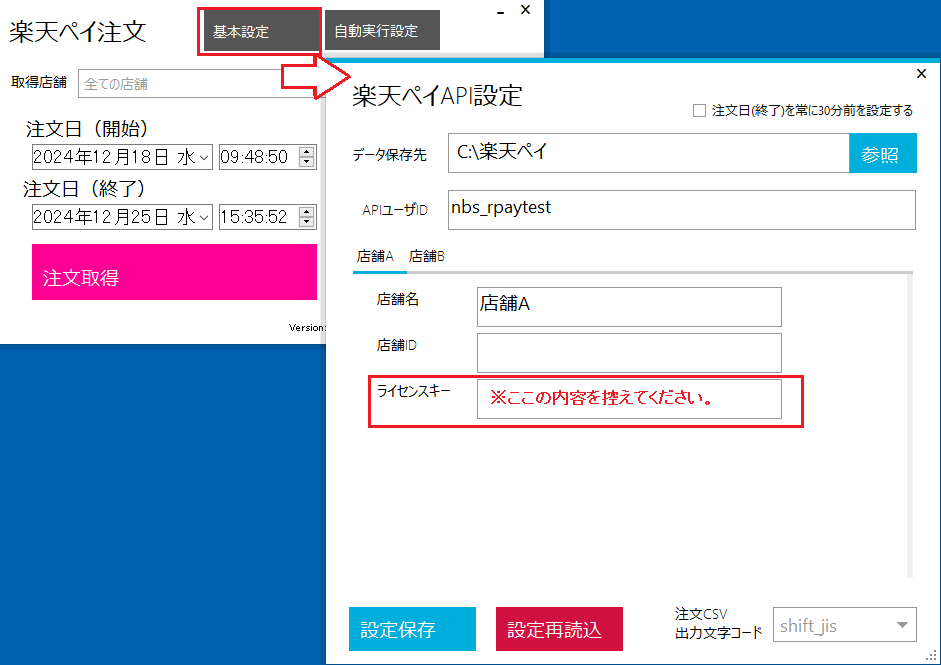
②新しいPCにて、こちら から「Setup.msi」をダウンロード
→エラーでダウンロード出来ない場合の対処方法はこちら
③「Setup.msi」をダブルクリックで実行し、セットアップ画面でインストール
④楽天ペイ設定済PCと同じ場所に「楽天ペイ」フォルダを作成
※Cドライブ直下に生成されていることが多いです。
⑤デスクトップの「楽天ペイ_注文取得」をダブルクリックし、「基本設定」と進み、データ保存先で先ほど作成した「楽天ペイ」フォルダを指定
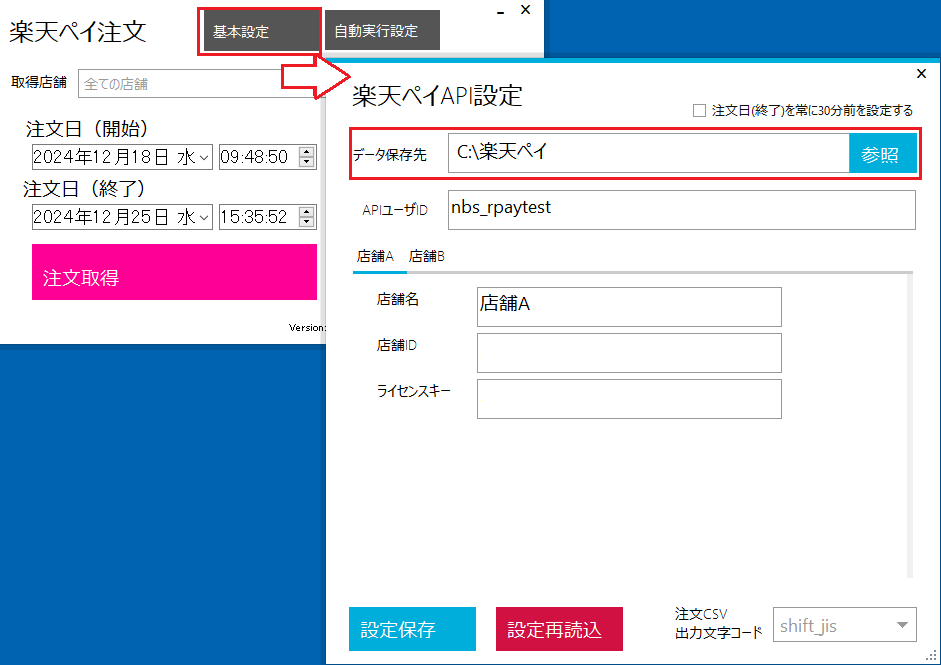
⑥APIユーザーIDに、「①」で控えた「APIユーザID」を入力し、設定保存
5.ヤフーCSV変換君の移設(ヤフーの取込を行っている場合)
1.ファイルコピー
旧親機PCのデスクトップにある「ヤフーCSV変換君_S」フォルダをコピーし、新しく使用するPCのデスクトップにペーストします。
※デスクトップに設置されていない場合など不明な点があればお問い合わせください。
2.ショートカット作成
フォルダ内の「data_S」のショートカットを作成します。
ショートカットはデスクトップなどわかりやすい場所に置いてください。
「data_S」のショートカットに、ヤフーからダウンロードした「items.csv」と「orders.csv」をダウンロードしてください。
※よくあるお問い合わせ※
ファイル名が「items.csv」と「orders.csv」と一致していないと正しく取り込めません。
上書きを行うか、元のファイルを消しておき、ファイル名が一致するようにしてください。
6.複数台で使用している場合、共有できるか確認してみましょう
子機から頑張れ♪店長!が利用できない場合、親機側のセキュリティソフトのファイアーウォールがブロックしているかもしれません。
以下のページにWindowsのファイアウォールの設定方法を記載しています。
その他のセキュリティソフトをご利用されている場合は、各ソフトのファイアウォールの設定にて、ポート5003をブロックしないように設定をお願いいたします。
7.プラグインの確認
店舗様によってはオプションの対応等でプラグインを使用されている場合があります。
・Cドライブ>Program Files(x86と付く場合もあります)>FileMaker>
お使いのバージョンのFileMakerの名前のフォルダ>Extensions
・FileMakerを起動し、編集>環境設定>プラグインタブ>
「プラグインフォルダを表示」をクリック
移設前のPCの以上の場所から、拡張子が.fmxまたは.fmx64のファイルを
新PCの同じ場所に設置してください。
(こういったファイルが上記の場所に無い場合は使用されていません。)
8.クライアントファイルの確認
カスタマイズにより、頑張れ店長フォルダ以外にCドライブに独立して頑張れ店長の構成ファイルを持っていることがあります。
Cドライブ直下に『受注追加』『手入力』『NBS関連』『NBS_CL』『クライアント処理』等のフォルダがあり、フォルダ内にFileMakerのファイルが入っている場合は、稼働される前に弊社にご連絡下さい。
9. 後払いシステムを移設(後払いを使用している場合)
10. バックアップ用外付けHDDの移設
旧PCにバックアップのデータ保存用のHDDやUSBなどの機器が接続されている場合はこれらも移設してください。
※ネットワーク上にバックアップを保存している場合には保存先との接続状況もご確認ください。
以上です。









