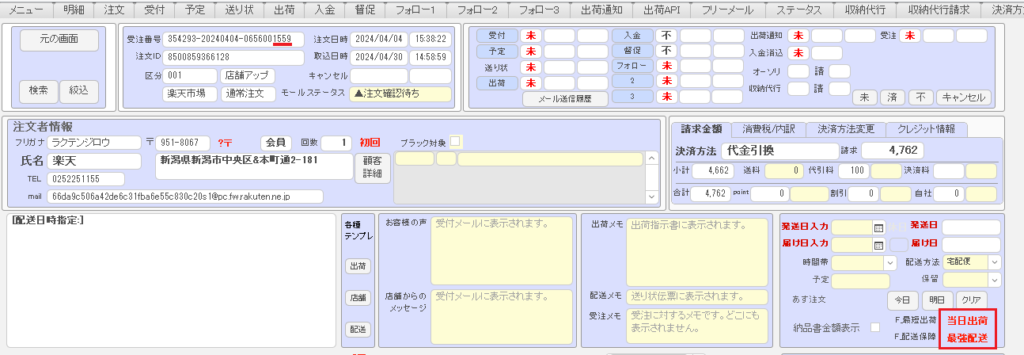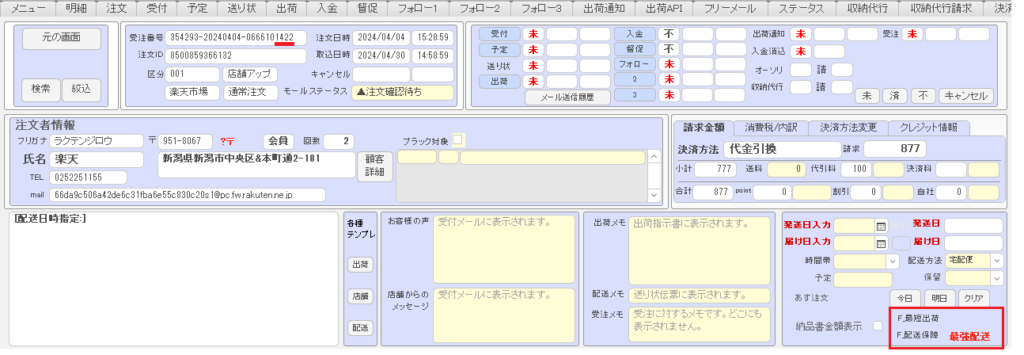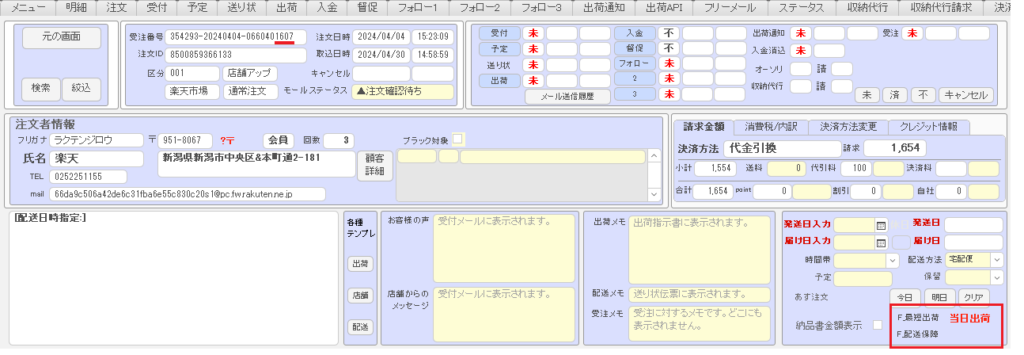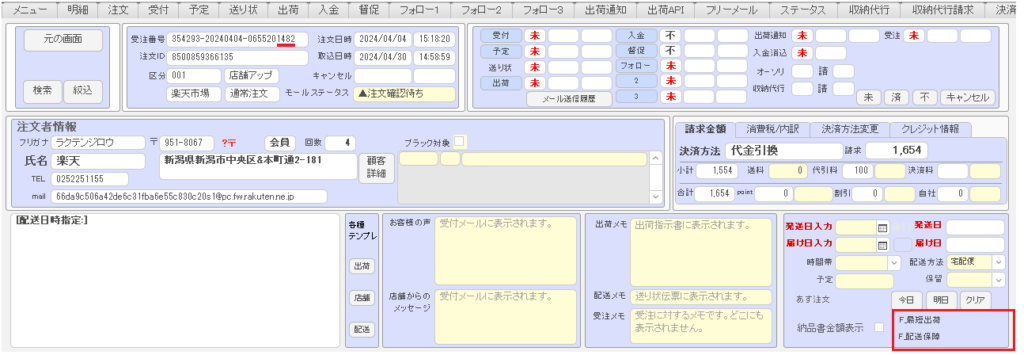検証用CSVダウンロード
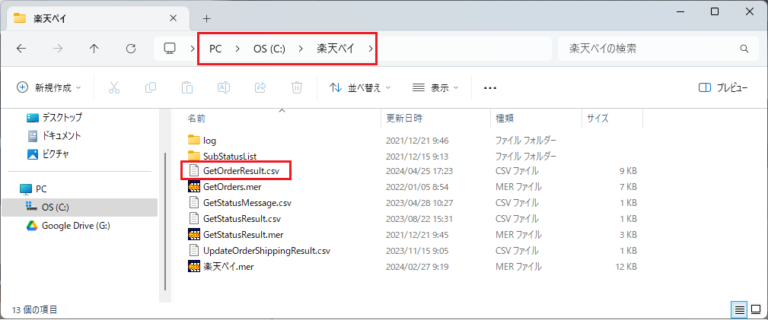
【2】保存した「GetOrderResult.csv」をメモ帳で開き、
1列目の店舗番号(受注番号の頭6桁)を現在の『354293』から
貴社の店舗番号に編集してください
※複数展開中の場合は1店舗で構いません
※Excelでは編集しないでください
Windows11の場合
GetOrderResult.csvを右クリック→メモ帳で編集
メモ帳が開きましたら、画面上部の編集→置換を選択します
下記画像が表示されましたら、虫眼鏡の枠に、 354293
下の枠(画像では0000000が表示されている箇所)に、貴社の楽天市場の店舗番号を入力し、
右下の「すべて置換」をクリックしてください
置換が完了しましたら、左上のファイルから保存を行い「検証手順」に進んでください
※特に完了したなどのメッセージは表示されません
Windows10の場合
GetOrderResult.csvを右クリック→編集
メモ帳が開きましたら、画面上部の編集→置換を選択します
下記画像が表示されましたら、検索する文字列に 354293
置換後の文字列に、貴社の楽天市場の店舗番号を入力し、
「すべて置換」をクリックしてください。
置換が完了しましたら、左上のファイルから上書き保存を行い「検証手順」に進んでください
※特に完了したなどのメッセージは表示されません
検証手順
※画像は店舗アップ♪になっておりますが、頑張れ♪店長!でも確認する箇所は同じです。
ご不明点がございましたら、ご連絡をお願いいたします。
【1】[楽天ペイ取込]にて先の手順で設定したサンプルデータを取込
計4件の受注が取り込まれることを確認してください
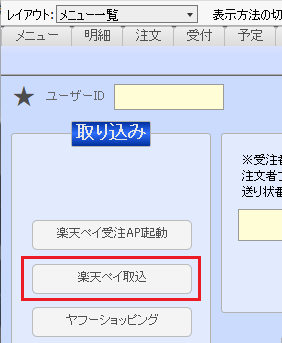
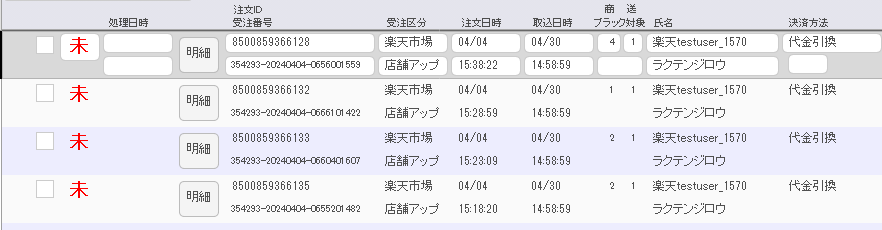
【3】明細画面を開き、作成したフィールドの内容が以下の通りか確認
画像はクリックで拡大できます
【4】受付一覧画面に移動し作成した[当日出荷検索]をクリック
受注番号末尾4桁が「1559」「1607」が該当しメッセージ表示されることを確認
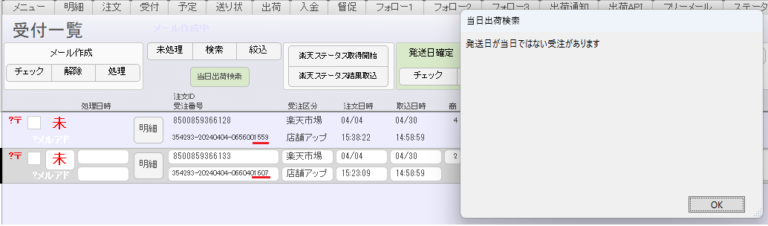
方法は以上になります。
※検証したサンプルデータは削除してください。