楽天ペイ_取込 フィールド作成手順
【1】楽天ペイ_取込を開きます
ファイルの開き方はコチラ
画面左上に、「楽天ペイ_取込」と表示されているかご確認ください
【2】画面左上ツールバーから ファイル ≫ 管理(定義) ≫ データベースを選択
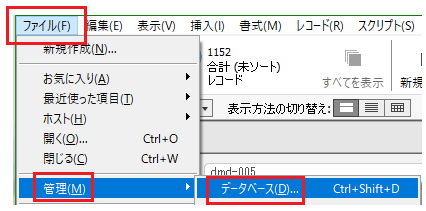
【3】画面左上「フィールド」タブ、その下のプルダウンから「楽天ペイ」を選択
【4】下のフィールド名 : 白枠に”最強配送フラグR”と入力 (『R』は半角)
タイプ:プルダウンから”テキスト”を選択して[作成]をクリック

【5】下のフィールド名 : 白枠に”注文当日出荷フラグR”と入力 (『R』は半角)
タイプ:プルダウンから”テキスト”を選択して[作成]をクリック

【6】右下[OK]クリックでデータベース管理画面を閉じる
取込フィルター楽天用 フィールド作成手順
【1】取込フィルター楽天用を開きます
ファイルの開き方はコチラ
画面左上に、「取込フィルター楽天用」と表示されているかご確認ください
【2】画面左上ツールバーから ファイル ≫ 管理(定義) ≫ データベースを選択
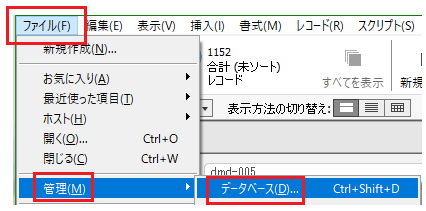
【3】画面左上「フィールド」タブ、その下のプルダウンから「basket」を選択
【4】下のフィールド名 : 白枠に”最強配送フラグR”と入力 (『R』は半角)
タイプ:プルダウンから”テキスト”を選択して[作成]をクリック

【5】下のフィールド名 : 白枠に”注文当日出荷フラグR”と入力 (『R』は半角)
タイプ:プルダウンから”テキスト”を選択して[作成]をクリック

【6】下のフィールド名 : 白枠に”F_最短出荷”と入力 (『F_』は半角)
タイプ:プルダウンから”計算”を選択して[作成]をクリック

【7】計算式指定画面にて—内の式をコピー&ペースト
左下”計算結果”から”テキスト”を選択、[OK]で閉じる
 ̄ ̄ ̄
Case (
注文当日出荷フラグR=”1“;”当日出荷”
)
___
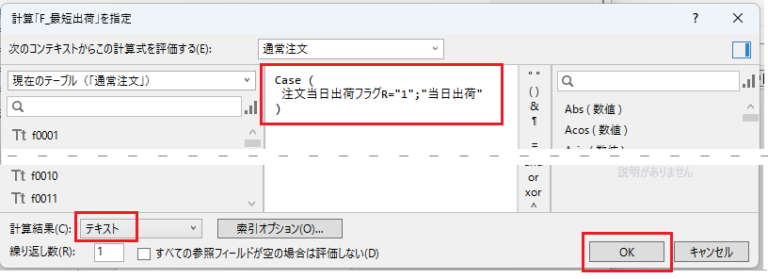
【8】下のフィールド名 : 白枠に”F_配送補償”と入力 (『F_』は半角)
タイプ:プルダウンから”計算”を選択して[作成]をクリック

【9】計算式指定画面にて—内の式をコピー&ペースト
左下”計算結果”から”テキスト”を選択、[OK]で閉じる
 ̄ ̄ ̄
Case (
最強配送フラグR=”1“;”最強配送”
)
___
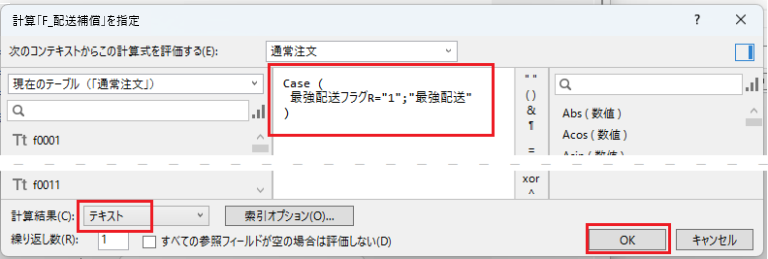
【10】右下[OK]クリックでデータベース管理画面を閉じる
頑張れ店長 フィールド作成手順
【1】頑張れ店長を開きます(頑張れ♪店長!のメニュー画面を開いてください)
画面左上に、頑張れ店長と表示されているかご確認ください
【2】画面左上ツールバーから ファイル ≫ 管理(定義) ≫ データベースを選択
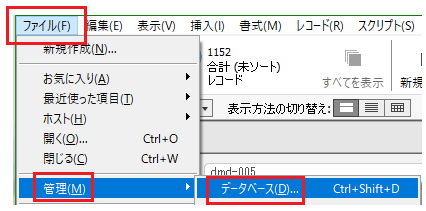
【3】画面左上「フィールド」タブ、その下のプルダウンから「注文情報」を選択
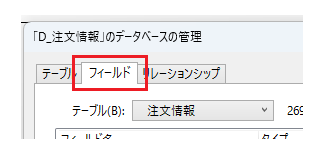
【4】下のフィールド名 : 白枠に”F_最短出荷”と入力 (『F_』は半角)
タイプ:プルダウンから”テキスト”を選択して[作成]をクリック

【5】下のフィールド名 : 白枠に”F_配送補償”と入力 (『F_』は半角)
タイプ:プルダウンから”テキスト”を選択して[作成]をクリック

【6】右下[OK]クリックでデータベース管理画面を閉じる
明細画面に作成したフィールドを配置する手順
【1】明細画面開いた状態で画面上から”表示” ⇒ “レイアウトモード”
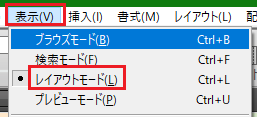
【2】画面内の「送料無料品」フィールドをコピー&ペーストで希望の位置に配置
(該当フィールドが無い場合は適当な赤文字のフィールドで設定)
【3】
①【2】で配置したフィールドをダブルクリック
②表示された画面一覧から「F_最短出荷」をクリック
③「ラベルの作成」にチェックして[OK]で閉じる
【4】【3】で作成したフィールドをコピー&ペーストでその真下に配置
【5】
①【4】で配置したフィールドをダブルクリック
②表示された画面一覧から「F_配送補償」をクリック
③「ラベルの作成」にチェックして[OK]で閉じる
【6】画面上から”表示” ⇒ “ブラウズモード”
“保存しますか”のメッセージが出たら[保存]を選択

方法は以上になります
該当の受注が取り込まれると下図の様にアラート表示されます









